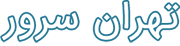بعد از ورود به کلاس آنلاین ، محیط کلاس را مشاهده مى نمایید ، که محیط کلاس شامل بخش هاي زیر میباشد:
1 -شرکت کنندگانAttendees
2 - نوار ابزار
3-یادداشت ها Notes
4 -گفتگوي متنیChat
5 -فایل ها Files
6 -اشتراك گذاري ها Share
كه به ترتيب به توضيح بخش هاي اين كلاس مي پردازيم و در انتها مابقي تنظيمات توضيح داده خواهد شد.
1 پنجره شركت كنندگان Attendees
شامل ليست شركت كنندگان كه تعداد افراد حاضر در كلاس و اسامي آنان را نشان مي دهد،كه شامل سه گروه كاربري
مي باشد:
- Hosts مديران: كارشناسان ، ناظران و اساتيد
مديريت كامل كلاس اعم از شروع و پايان كلاس ها، صدور اجازه دسترسي به صوت به كاربران، اخراج كاربران و .... از دسترسي هاي كاربران مدير مي باشد و تنها مدير كلاس مي تواند وضعيت حاضرين كلاس را عوض نماييد و كاربري از يك گروه به گروه ديگر منتقل نمايد.
- Presenters ارائه دهندگان: اساتيد و استاد يار ها
كنترل كلاس اعم از مديريت فايل ها، محيط اشتراك گذاري ، صوت از دسترسي هاي كاربران ارائه دهنده مي باشد.
- Participants شركت كنندگان: دانش پژوهان و كاربران مهمان
حضور در كلاس، گفتگوي متني بصورت عمومي و خصوصي Chat ،دانلود فايل، مشاهده محيط اشتراك گذاري،شنيدن صوت كلاس، شركت در نظرسنجي و درصورت اجازه مدير كلاس گفتگوي صوتي از دسترسي هاي كاربران اين بخش مي باشد.
2 نوار ابزار
در اين بخش امكانات زير موجود مي باشد
• ( صوت از طريق ميكروفون): جهت صحبت كردن در كلاس
• تصوير وب( كم): جهت اشتراك گذاري تصوير خود در كلاس
• اجازه گرفتن براي : چنانچه كاربران، ميخواهند از ميكروفون براي مطالب بيان استفاده نمايند

از طريق منويMeeting در نوار ابزار نيز تنظيمات بیشتری نيز وجود دارد .
4اشتراك گذاري صوت
شركت كننده از طريق منو وضعيت با كمك گزينه ميتواند از استاد تقاضاي صحبت كند . استاد و سايرحاضران در كلاس با ديدن علامت كنار نام متوجه درخواست وي مي شوند . مدير ممكن است درخواست وي را بپذيرد و امكان صحبت براي او را فعال كند در اين حالت در نوار ابزار گزينه براي وي فعال ميگردد تا بتواند
تنظيمات لازم جهت اشتراك صدا و ميكروفون خود را در كلاس انجام دهد . پس از تاييد مدير ميكروفون شركت كننده وصل میشود و با تصميم استاد ميكروفون وي قطع خواهد شد .

تذكر : براي جلوگيري از قطع وصل و شدن صدا يا اكو شدن صدا، پس از پايان صحبت خود مجدد روي اين آيكون كليك نماييد تا صداي ميكروفون شما در حين صحبت بقيه كاربران پخش نگردد .
در صورتي استاد و يا كاربري در كلاس آنلاين از گفتگوي صوتي استفاده نمايد . آيكون ميكروفون به صورت چشمكزن در جلوي نام كاربري نمايش داده خواهد شد.
------------------
* جهت سفارش سرویس های AdobeConnect با کیفیت بالا و سرور داخلی به صفحه خرید کلاس مجازی مراجعه نمایید.