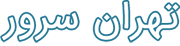با سلام. ادامه بحث معرفی پنل AdobeConnect را با معرفی بخشهای دیگری از این نرم افزار دنبال میکنیم
اگر بخش های قبلی را مطالعه نکردید پیشنهاد میکنیم قبل از شروع این قسمت 2 بخش قبلی را مطالعه نمایید
آشنایی اجمالی با محیط کلاس (بخش 1)
آشنایی اجمالی با محیط کلاس (بخش 2)
و اما ادامه ی آموزش:
تغییر وضعیت در کلاس
در معرفي امكانات نوار ابزار اين بخش تحت عنوان اجازه گرفتن و نمايش وضعيت بيان شد.
در اين بخش چندين گزينه وجود دارد كه در واقع تغييري در وضعيت فرد حاضر در كلاس ايجاد مي كند.
شركت كنندگان میتوانند با انتخاب گزينه Raise Hand از مدير درخواست صحبت در كلاس را داشته باشند .
مدير در صورت تمايل ميتواند درخواست وي را قبول كند در اين حالت امكان صحبت كردن براي درخواست دهنده فعال ميشود و وی در صورت داشتن امكانات ميتواند از اين ويژگي بهره گيرد .
نكته : حتي اگر دانشجو درخواست ندهد نيز باز هم مدير امكان فعال كردن ميكروفون براي شركت كننده گان در كلاس را دارد. از اين ويژگي ميتواند در پرسش در كلاس بهره برد .
همچنين استاد ممكن است در كلاس بخواهد يك نظرسنجي داشته باشد كه در اين نظرسنجي بتواند بسيار سريع نظر شركت كنندگان را مبني بر موافقت يا مخالفت بداند وی ميتواند اين سوال را با صحبت كردن يا چت مطرح كند و دانشجويان موافقت يا مخالفت يا ممتنع بودن خود را با انتخاب وضعيت Agree يا Disagree يا away step اعلام كنند كليه افراد(مدير، ارائه دهنده و شركت كننده )همگي ميتوانند نظر خود را از طريق اين منو ثبت نمايند .
و نتيجه نظر تمام افراد در بخش نمايش وضعيت view status Attended به كليه كاربران و حاضران در كلاسنمايش داده ميشود.
نكته:تفاوت اين امكان با نظرسنجي كه در ادامه بيان خواهد شد در سرعت پاسخگويي و اعلام نتايج وهمچنين نمايش نظرات به تمامي كاربران است
ممكن است در منو چت دانشجويان دائم در حال بحث و درج متن باشند و دانشجويي تقاضا تسريع در امر آموزش يا كندتر شدن روال آموزش را داشته باشند در اين حالت درخواست خود را بسيار سريع با انتخاب وضعيت SpeedUp و SlowDown اعلام ميكنند زيرا ممكن است تقاضاي وي در پنجره چت پيامهاي ميان كاربران گم شود و مدير نتواند ان را مشاهده كند. نمايش اين درخواست وضعيت و دانشجو در بخش نمايش حاضران كنار نام دانشجو به كليه كاربران نمايش داده ميشود.
از دو وضعيت Laughter و Applause نيز در مواقع نياز افراد حاضر در كلاس ميتوانند بهره گيرند.
جهت پاك كردن و خروج از وضعيت گزينه Clear Status تدارك ديده شده است
3 .پنجره يادداشت ها Notes
در اين پنجره به استاد و يا كارشناسان اجازه مي دهد مطالبي را جهت اطلاع رساني به كاربران ثبت نمايند، كاربران فقط دسترسي به نمايش اين پنجره را دارند. در اين پنجره ميتوان مطالب را از نظر رنگ و سايز و نوع قلم متفاوت درج نموده و كاربران تنها مشاهده گر يادداشتهاي درج شده هستند

-4 پنجره گفتگوي متنيChat
اين پنجره جهت گفتگو متني بصورت عمومي و خصوصي بين كاربران اعم از مديران ، اساتيد و كاربران مي باشد. جهت استفاده از اين امكان اشاره گر موس را بر روي كادر مشخص شده قرار داده كليك كنيد ، سپس متن دلخواه خود را تايپ و دكمه Enter را بزينيد

جهت استفاده از چت خصوصي روي نام كاربر مورد نظر رفته و در خواست چت خصوصي دهيد( مانند شكل )

جهت بازگرداندن به حالت گفتگوي متني عمومي در پنجره گفتگوي متني بر روي سربرگ Everyone كليك شود.

-5 پنجره فايل هاFiles
گاهي علاوه بر اشتراك مطالب كه تنها مطالب را به كاربر نمايش ميدهد و امكان دانلود ندارد نياز است تا فايلي را جهت دانلود كاربران در اختيار انها قرار دهيم. پنجره فايل اين امكان را فراهم مينمايد . حاضران نيز ميتوانند فايلهاي اپلود شده را ببينند و موارد را به صورت دانلود انتخابي كنند يا و از منو كناركليه موارد را يكجا دانلود نمايد .

-6 پنجره اشتراك گذاري Share:
استاد و يا مدير كلاس مطالب ميتواند مورد نياز در كلاس را براي شركت كنندگان به اشتراك بگذارد و كليه شركت كنندگان تنها ميتوانند فايلها اشتراك شده را مشاهده نمايند . اين موارد اشتراك شده ميتواند مستندات يا صفحه يا و نمايش تخته سفيد باشد اشتراك صفحه نمايش معمولا جهت نمايش نرم افزار و ... به كار ميرود .
مستندات ميتواند جزوه و ... و باشد تخته سفيد جهت درج متن روي تخته و سيستم آموزش سنتي در نظر گرفته شده است.

در تمامي موارد گفته شده شركت كننده دخالتي ندارد و صرفا اطلاعات اشتراكي را مشاهده ميكند
------------------
* جهت سفارش سرویس های AdobeConnect با کیفیت بالا و سرور داخلی به صفحه تعرفه کلاس آنلاین مراجعه نمایید.