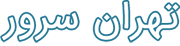در این آموزش قصد داریم تا شما را با نحوه گرفتن نسخه پشتیبان و همچنین باز نشانی آن در پنل مدیریتی سی پنل، آشنا کنیم.
در ابتدا پس از ورود به پنل مدیریتی سی پنل، با استفاده از دکمه Backup (کادر قرمز رنگ) در بخش Files (کادر آبی رنگ)، وارد منوی مربوطه شوید. (مطابق با تصویر)
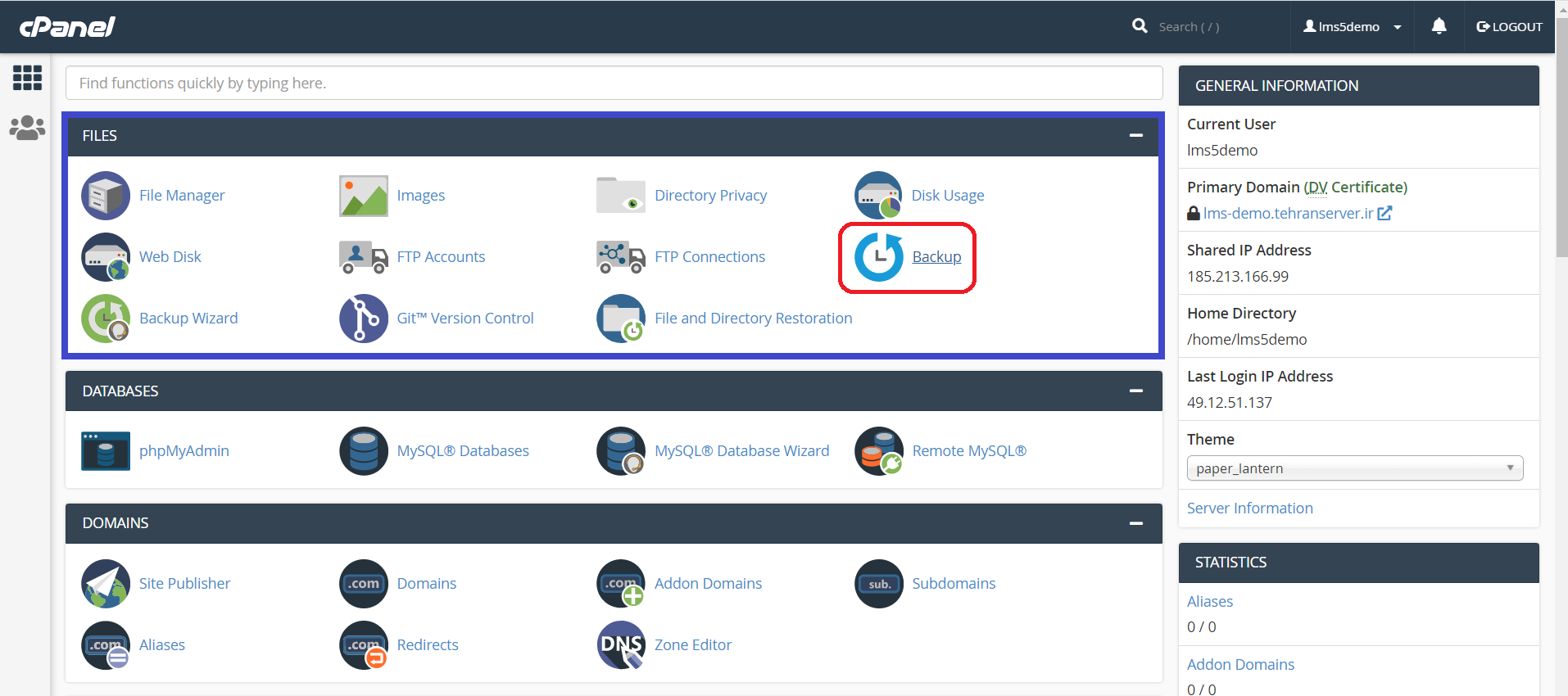
سپس در پنجره باز شده، دوبخش وجود دارد؛ بخش اول مربوط میشود به تهیه کردن فایل پشتیبان، که اسم آن Full Backup (کادر آبی رنگ) است. و بخش دوم که با کدر سبز رنگ مشخص شده است، مربوط به فایلهای پشتیبان تهیه شده از قبل میباشد. برای ادامه فرآیند، بر روی دکمه Download a Full Account Backup (کادر قرمز رنگ)، کلیک کنید.
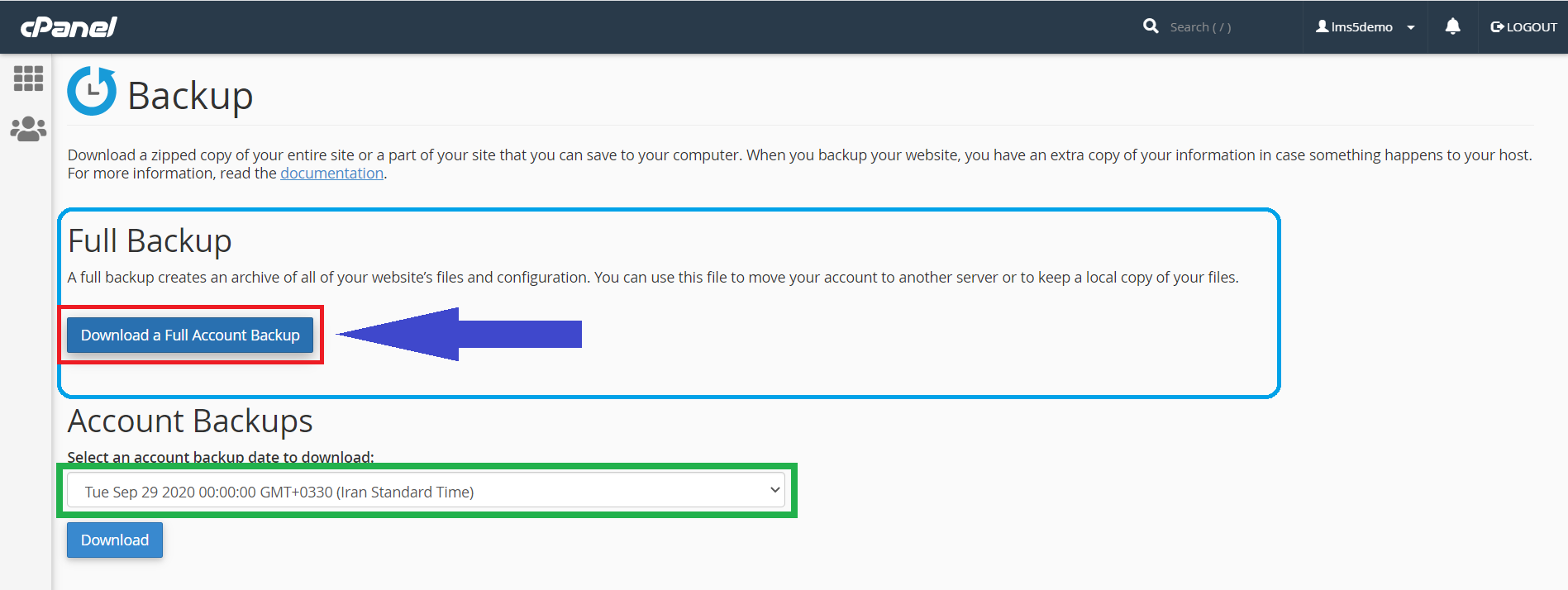
در صفحه وارد شده، دو بخش وجود دارد که یکی برای دانلود فایلهای از قبل تهیه شده است (کادر مشکی رنگ) و دیگری مربوط به تهیه فایل پشتیبان است. (کادر زرد رنگ) در این قسمت در بخش Backup Destination میبایست آدرس مقصد فایل پشتیبان را مشخص کنید. که توصیه میکنیم بر روی گزینه Home Directory قرار دهید. میتوانید یک ایمیل برای دریافت پیامهای مربوط به وضعیت فایل پشتیبان اختصاص دهید و یا بطور کل غیر فعال کنید که در این آموزش ما همین کار را انجام دادهایم. (کادر قرمز رنگ). سپس برای ادامه فرایند، بر روی دکمه Generate Backup کلیک کنید.
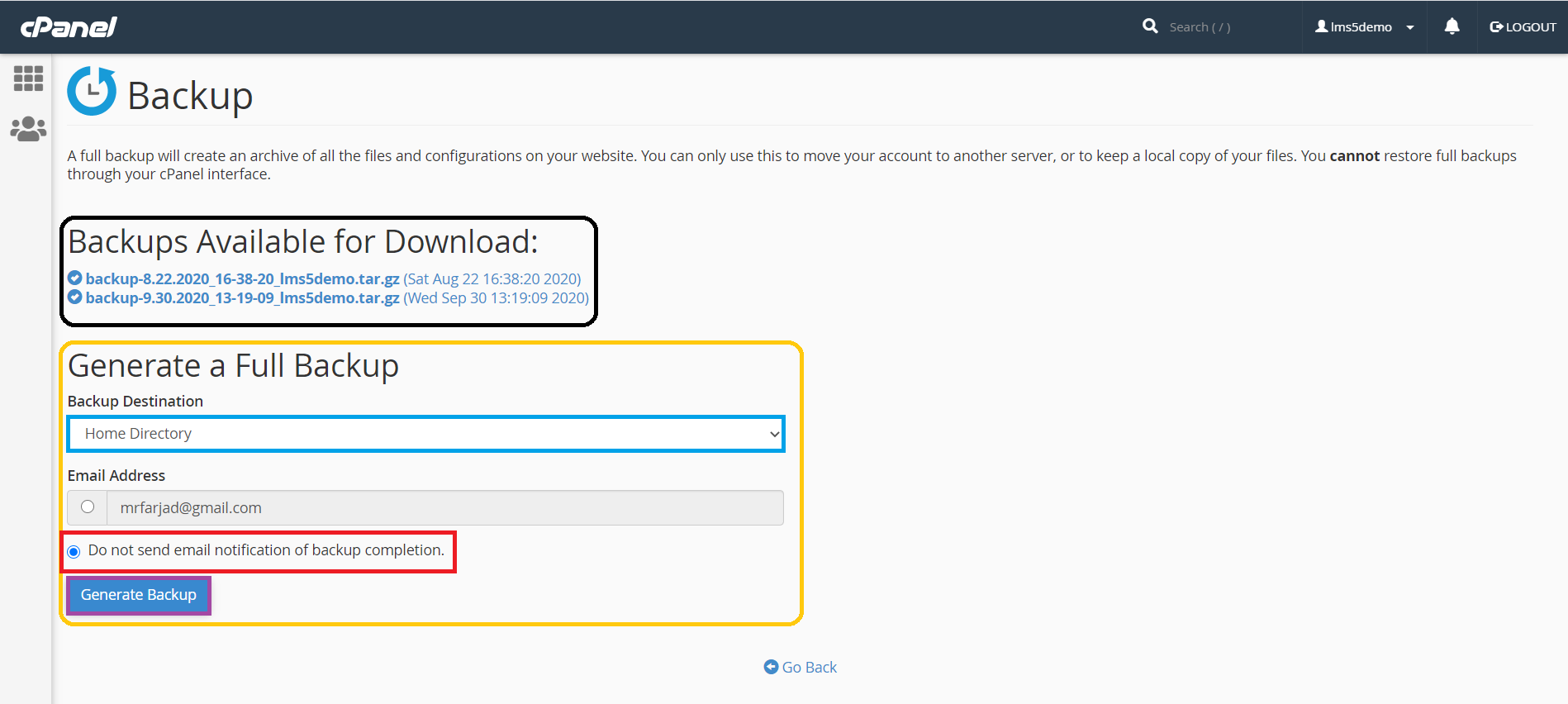
پس از فشردن دکمه وارد صفحهای میشوید که حاوی یک پیام متنی میباشد و درواقع میگوید که پروسه تهیه پشتیبان، در حال انجام میباشد. (کادر صورتی رنگ). برای برگشتن به منوی قبلی بر روی Go Back کلیک کنید. (کادر قرمز رنگ)
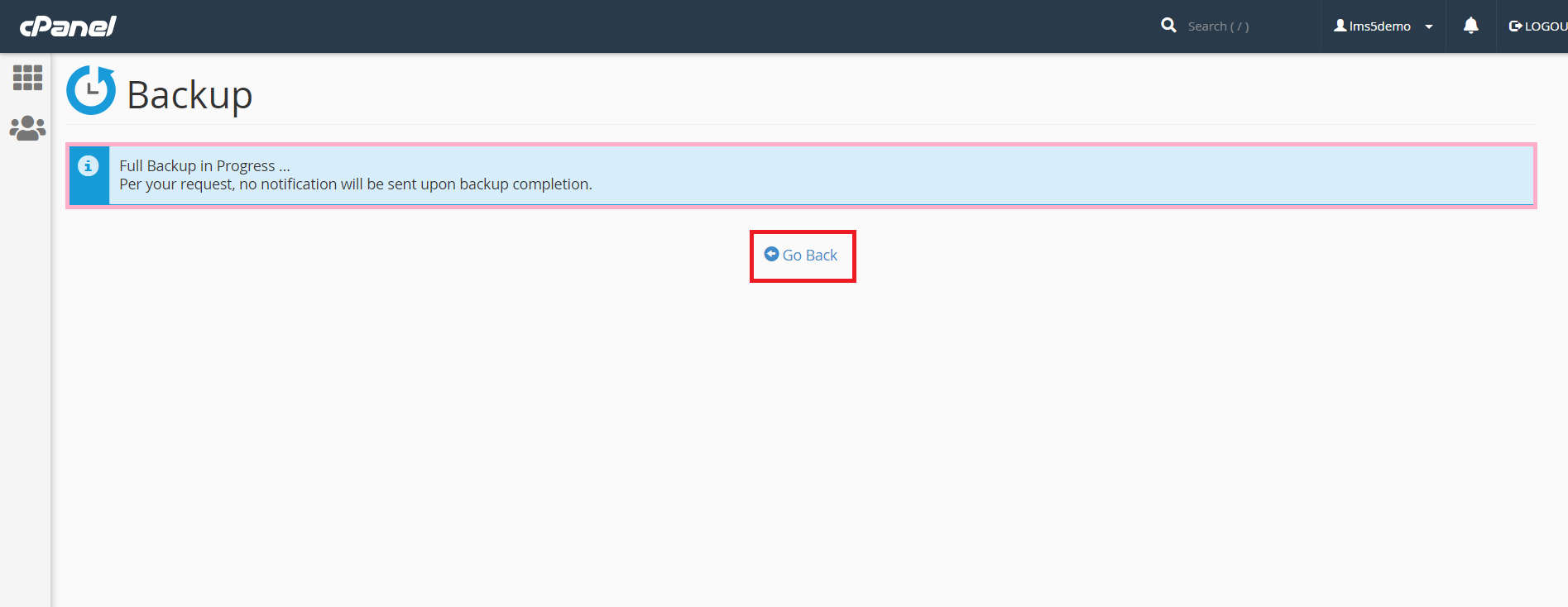
همانطور که میبینید پروسه مربوطه در حال انجام میباشد و بسته به حجم اطلاعات هاست شما، کمی زمان میبرد تا به اتمام برسد. (قسمت بنفش رنگ)

پس از اتمام عملیات میتوانید با کلیک بر روی گزینه مربوطه، فایل پشتیبان را دانلود نمایید (مطابق با تصویر)

بعد از دانلود میتوانید از این فایل برای جا به جایی و انتقال اطلاعات خود از سی پنل فعلی به یک سی پنل دیگر، استفاده کنید. برای اینکار وارد سی پنل جدید خود شوید و در بخش Files از طریق دکمه Backup، وارد بخش مربوطه شوید. در پایین صفحه قسمتی وحود دارد به نام Restore a Home Directory Backup (کادر مشکی رنگ) در این قسمت، یک بخش مربوط به آپلود فایل پشتیبان وجود دارد، و همچنین دکمه مربوط به آپلود فایل.

برای آپلود فایل دکمه Choose File را برنید و فایل دانلود شده را از آدرس مربوطه انتخاب کنید. (مطابق با تصویر زیر)

سپس دکمه Upload (کادر قرمز رنگ) را بزنید تا فایل شما، آپلود شود.