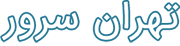با توجه به وجود انواع مختلف سیستم عاملهای ویندوز، ممکن است تا مشکلاتی در استفاده از نرم افزارهای مختلف بوجود آید. سر منشا این مشکلات ممکن است از قسمتهای مختلف کامپیوتر باشد؛ ازجمله خود نرمافزار، سیستم عامل، تنظیمات رجیستری (Registry)، تنظیمات پالیسی (Policy) و غیره.
در این آموزش قصد داریم تا نحوه رفع یکی از مشکلات نرم افزاری که در روند بارگزاری نرمافزار Adobe Connect بوجود میآید را شرح دهیم.
یکی از اساسی ترین مشکلاتی که در اکثر نرمافزارها و یا حتی بازیهای کامپیوتری معمولا بوجود میآید، ارور Has Stop Working هست که در هنگام بارگزاری نرمافزار امکان رخ دادنش بسیار بالاست. خصوصا بعد از روند نصب نرم افزار
این مشکل چندین سر منشا میتواند داشته باشد که بصورت کلی به آنها اشاره خواهیم کرد.
1. مشکلات امنیتی ویندوز
2. مشکلات رجیستری (Registry)
3. مشکلات دسترسی یا پالیسی (Policy)
4. مشکلات نرم افزاری
تمامی موارد بالا در بوجود آمدن این مشکل ممکن است دخیل باشند. البته لازم به ذکر است که در نرم افزار Adobe Connect به ندرت این مشکل بوجود میآید و اگر هم بوجود آید، معمولا به دلیل سازگار نبودن نسخه ویندوز با نرمافزار هست که در ادامه به بررسی نحوه رفع آن میپردازیم.
اگر این مشکل بوجود آید، در هنگام بارگزاری نرمافزار (با کلیک بر روی آیکن Adobe Connect)، با ارور Has Stop Working مطابق با تصویر زیر، روبرو خواهید شد. که در این مرحله میبایست برنامه را توسط کلید Close program ببندید.
نکته: این مشکل ممکن است در انواع ویندوزها اتفاق بیفتد.
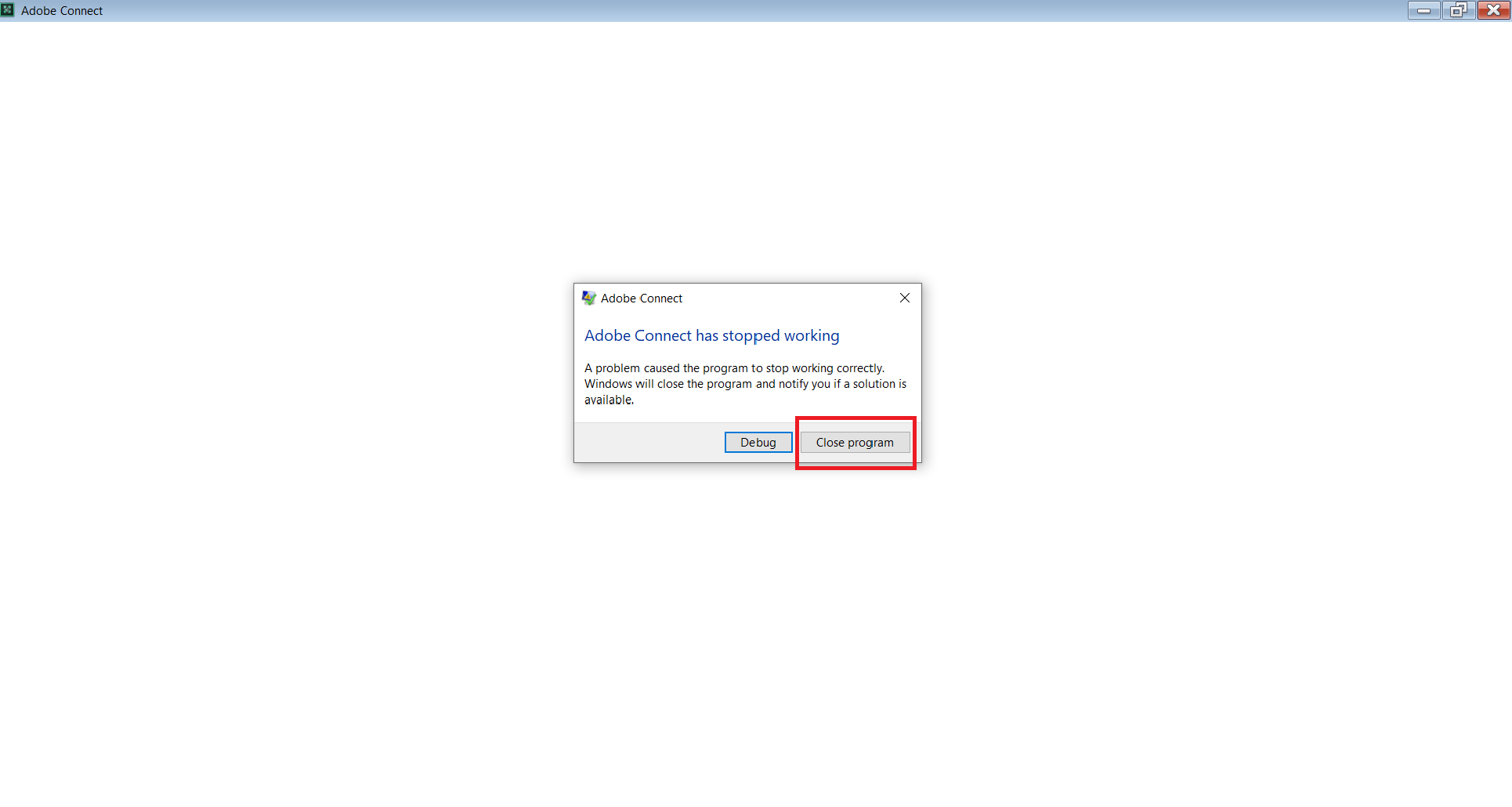
سپس بعد از بستن برنامه، بر روی آیکن نرم افزار کلیک راست کرده و در پنجره باز شده، به بخش Property از طریق کلید مشخص شده در تصویر، بروید.
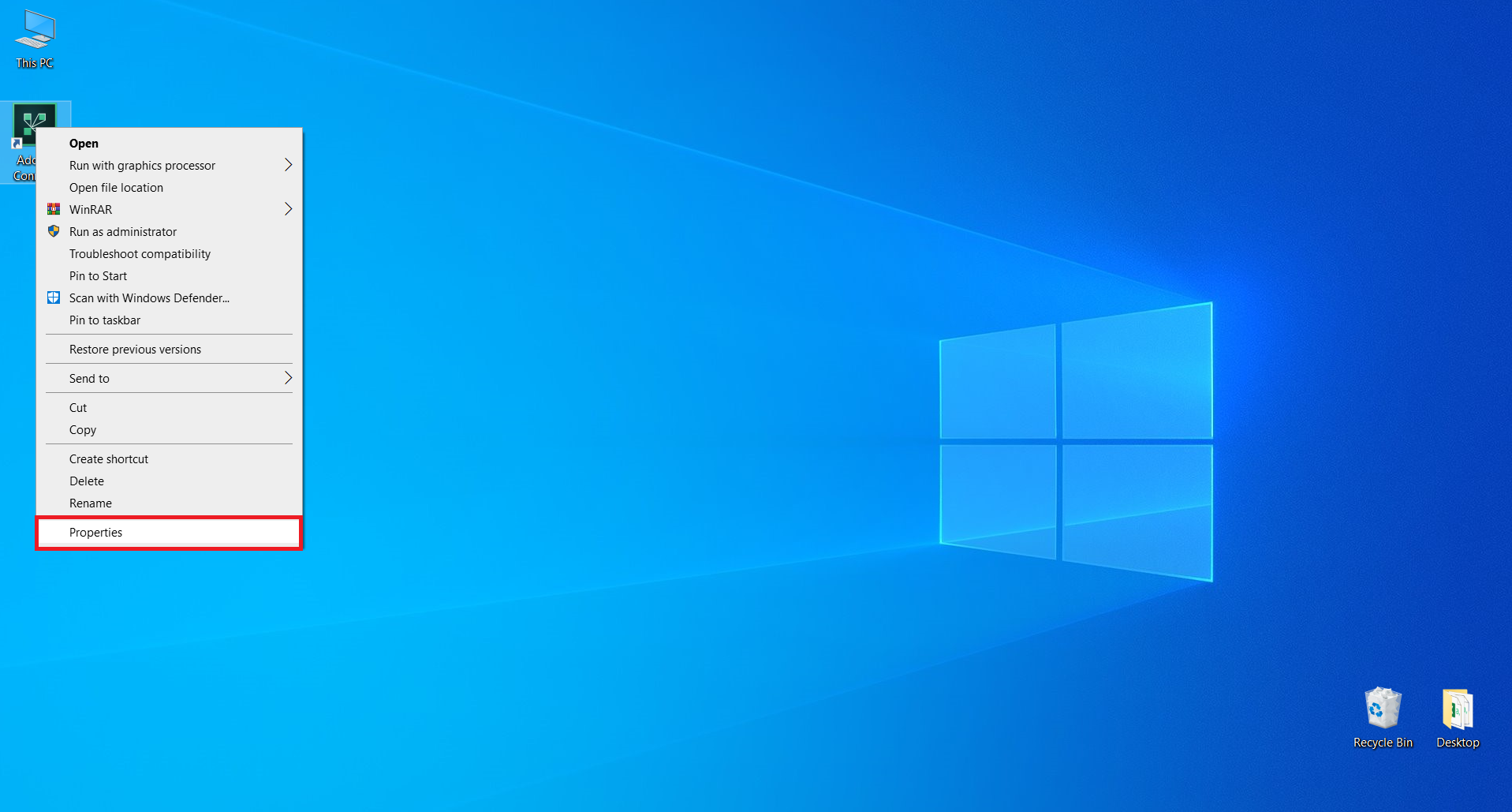
سپس از طریق پنجره باز شده، طبق تصویر به سربرگ Compatibility که با کادر قرمز رنگ مشخص شده است بروید
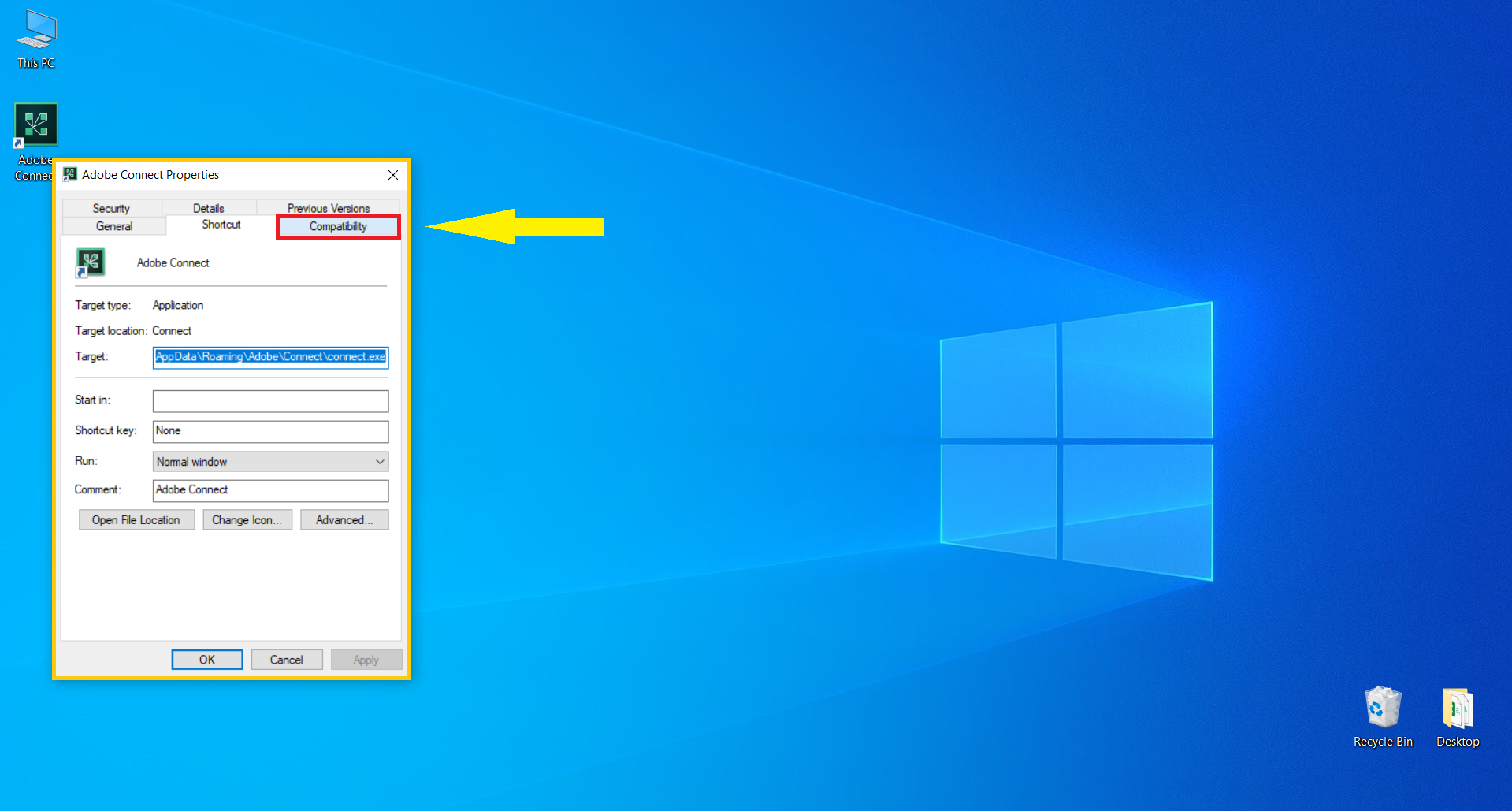
در سربرگ Compatibility که با کادر آبی مشخص شده است، یک عدد Group Box تحت عنوان Compatibility mode وجود دارد که با کادر قرمز رنگ مشخص شده است. درون این Group Box، یک گزینه و یک منو وجود دارد که با کادر سبز رنگ مشخص شده است. با زدن تیک گزینه، منو فعال میشود.
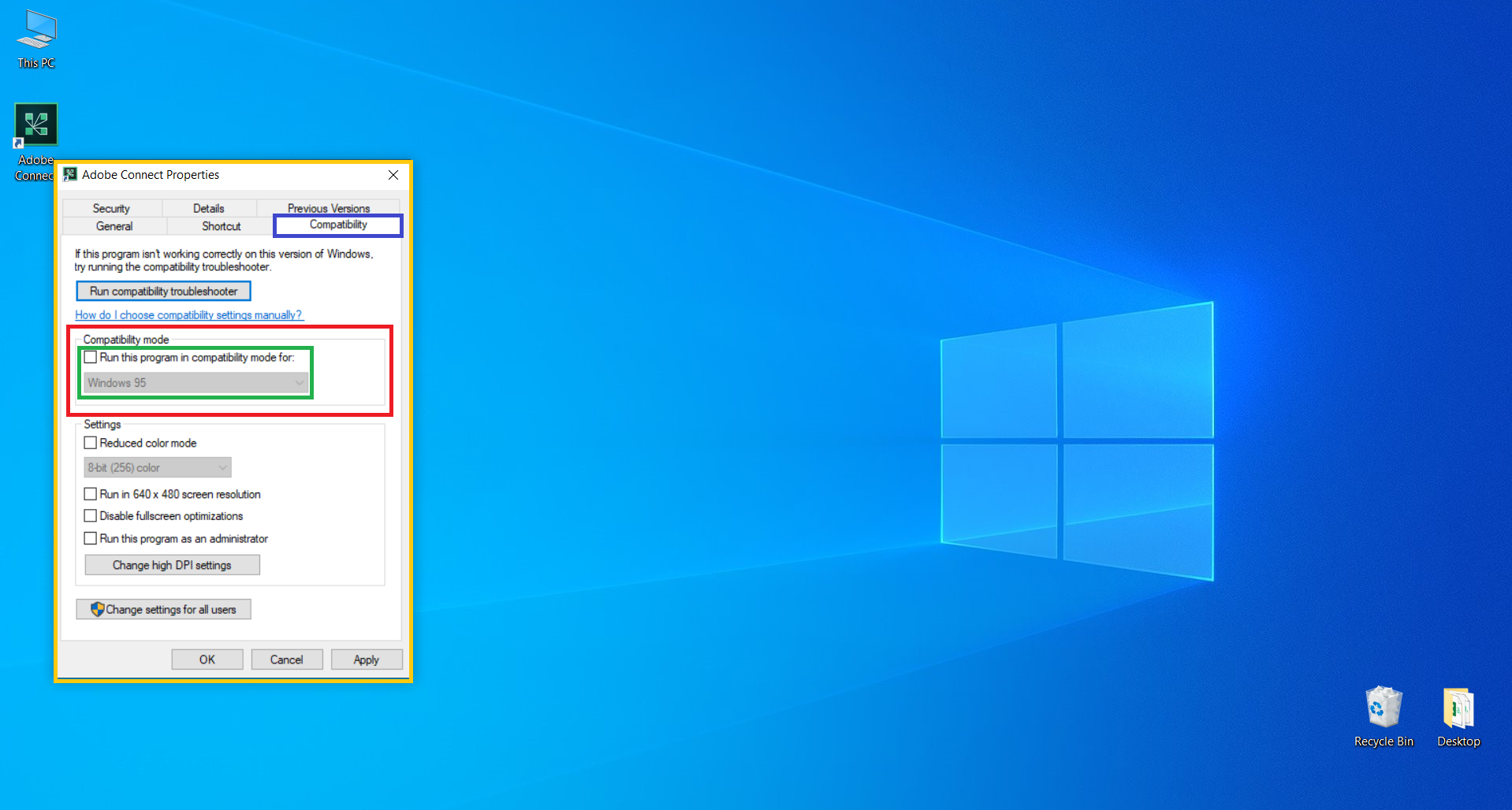
پس از زدن تیک گزینه مذکور، منوی زیرین آن فعال میشود که میتوانید بسته به نوع سیستم عامل ویندوز خود یک گزینه را انتخاب کنید.
توصیه میشود اگر ویندوز 7 بر روی سیستمتان نصب است، گزینه ویندوز 7 را انتخاب کنید و در غیر اینصور اگر هر ویندوز دیگری نصب کرده بودید، یکی از دو گزینه مشخص شده با کادر سبز رنگ، را انتخاب کنید. (مطابق با تصویر)
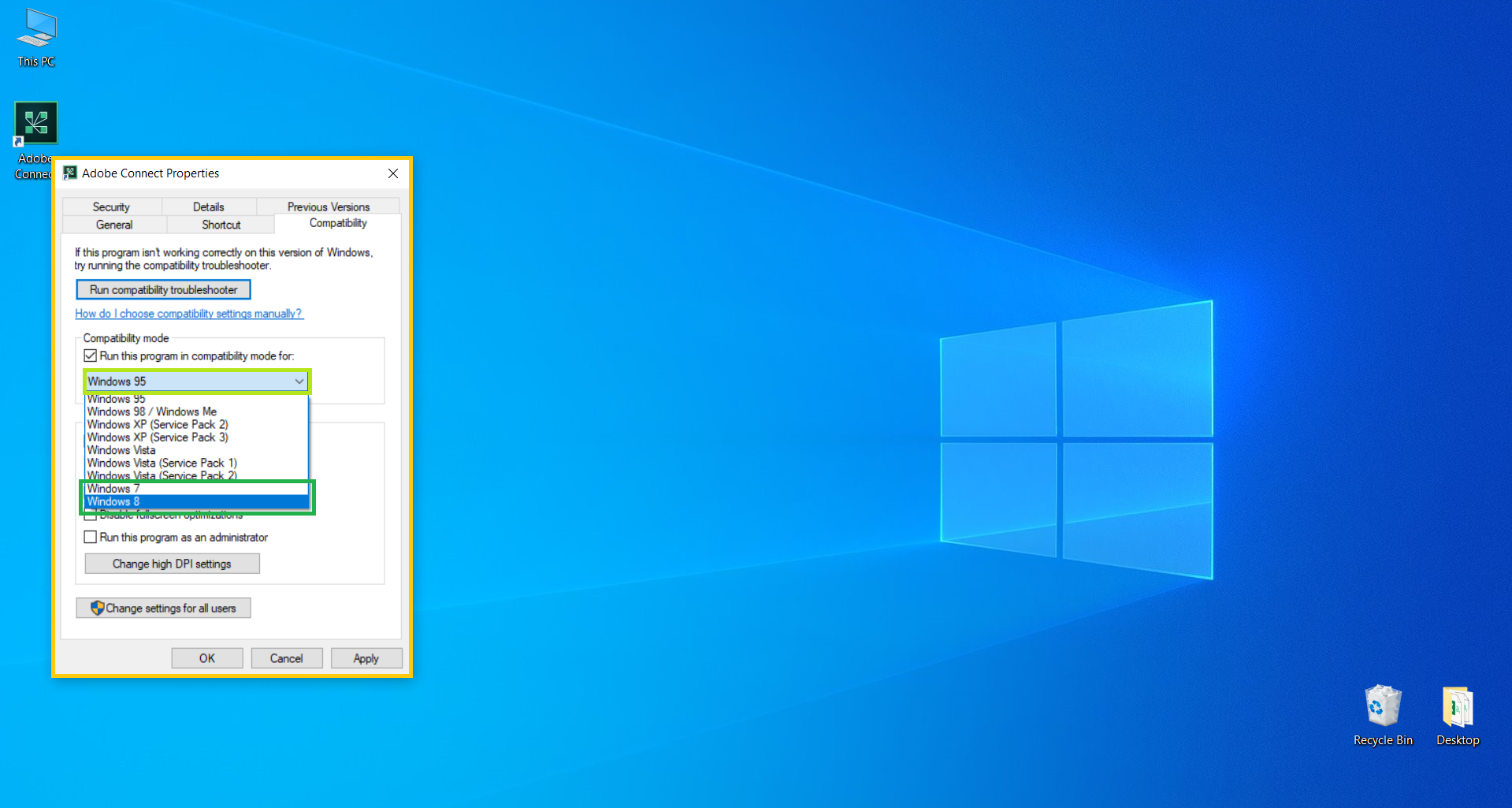
بعد از کارهای انجام شده، قاعدتا مشکل باید حل شده باشد. مطابق با تصویر زیر.
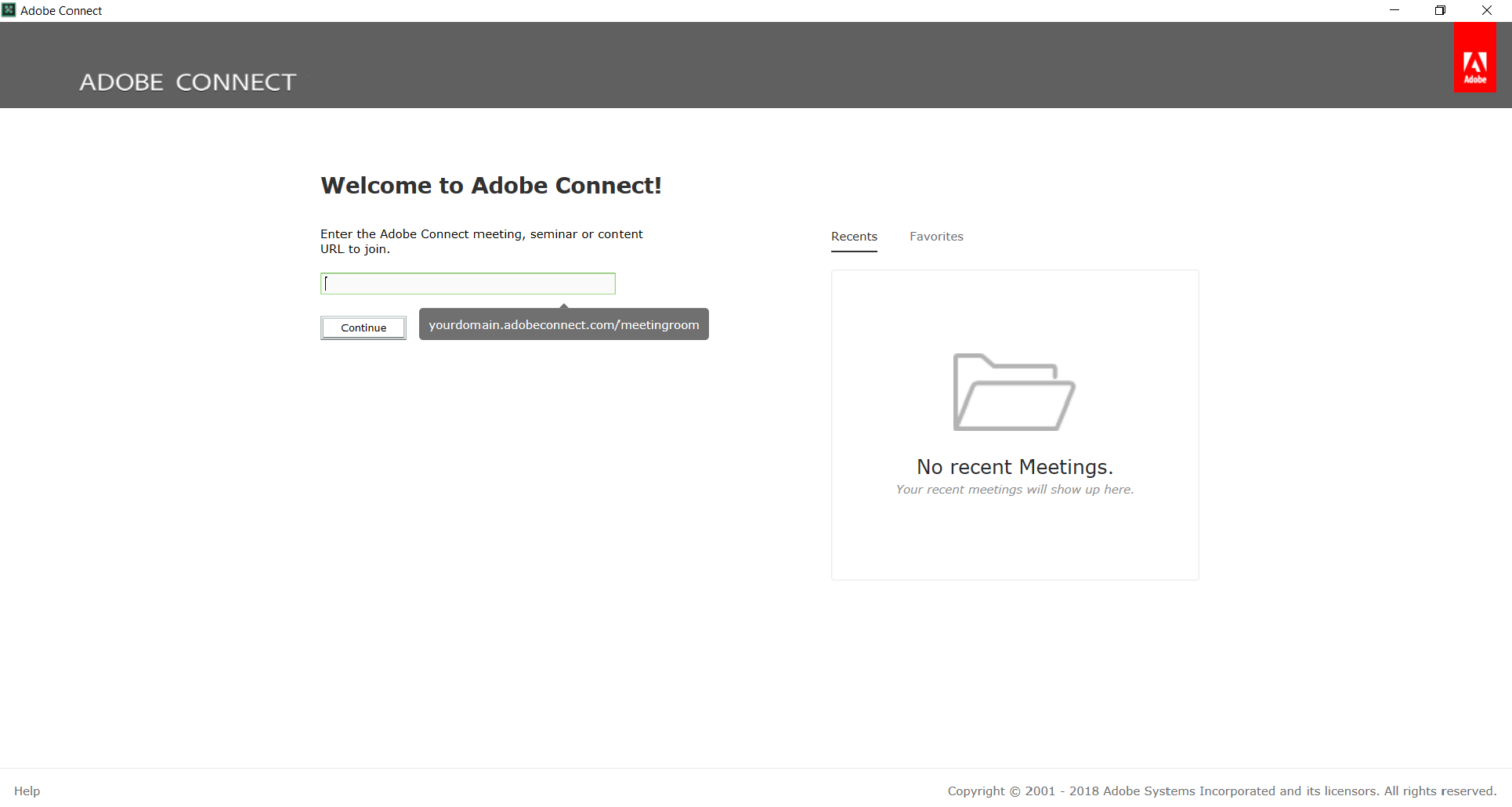
در بعضی موارد سرمنشا ایراد، سطح دسترسی برنامه میباشد که مشکل با انجام دادن کارهای بالا حل نمیشود و باید سطح دسترسی برنامه را تنظیم کنیم. که در ادامه به بررسی مشکلاتی از این قبیل میپردازیم
این آموزش بروزرسانی خواهد شد.