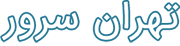با سلام.
در این آموزش قصد داریم نحوه نصب و کانفیگ نرم افزار XlightFTP را بر روی سرور مجازی ایران آموزش دهیم .
هدف از این کار انتقال راحت و سریع فایل های دلخواه خود به سرور های مجازی با سیستم عامل ویندوز میباشد .
برای شروع نیاز هست که فایل نصب و فایل کرک XlightFTP را از ادرس زیر دانلود و روی سرور مجازی خود نصب نمایید
شایان ذکر هست در صورتی که استفاده شما محدود است میتوانید فقط فایل اصلی را نصب کنید و نیازی به کرک کردن برنامه نیست .
مراحل نصب بسیار آسان بوده و با تنظیمات پیشفرض و کلیک بر روی گزینه های Next مراحل را سپری کنید .
پس از تکمیل نصب و اضافه شدند ایکون برنامه در دسکتاپ نوبت به کانفیگ و ساخت یوزر میباشد تا از طریق آن بتوانید به سرور مجازی خود فایل آپلود کنید
برای این کار پس از کلیک بر روی آیکون برنامه گزینه ی New Virtual Server را بزنید تا یک سرور ایجاد کنیم . در صفحه ی بعد نیازی به تغییر اطلاعات پیش فرض نیست و با گزینه ی OK سرور خود را ایجاد کنید
پس از ایجاد سرور نیاز هست مانند تصویر سرور ایجاد شده را به صورت Run و فعال کنیم.
در مرحله ی بعد نیاز هست یک کاربر بسازیم تا توسط آن بتوانیم به سرور مجازی خود فایل آپلود و دانلود کنیم. همانند تصویر زیر بر روی User List کلیک کرده و در صفحه ی جدید مشخصات کاربر اعم از نام کاربری و رمز عبور و همچنین پوشه ای که قرار هست بهش دسترسی داشته باشد را تعیین میکنیم.

تا بدین مرحله کار ما با نرم افزار XlightFTP تمام شده و در صورتی که پورت شماره 21 در فایروال سرور مجازی شما باز بوده باشد و همچنین دسترسی لازم برای دانلود و اپلود روی پوشه ای که تعیین کردید موجود باشد میتوانید اقدام به اتصال به سرور از طریق ایپی و مشخصاتی که در مرحله قبل دادید بکنید.
چنانچه دسترسی لازم برای پوشه ی مورد نظر وجود نداشت و برای اتصال و اپلود با خطای Permission روبرو شدید میبایست با کلیک راست بر روی پوشه مورد نظر و انتخاب گزینه ی Properties وارد صفحه ی Security شوید. در این صفحه بر روی گزینه Edit کلیک کرده تا صفحه ای جدید باز گردد.
در صفحه ی زیر گزینه ی Add را بزنید تا بتوانیم به یوزر جدید دسترسی دهیم 
در صفحه ی جدید بر روی گزینه ی Advanced و سپس گزینه ی Find Now کلیک کنید تا لیست کاربران در پایین صفحه برای شما ظاهر گردد.
از لیست ظاهر شده گزینه ی Everyone را انتخاب کنید و گزینه ی OK را بزنید 
در این بخش کاربر Everyone به لیست کاربران که به این پوشه مربوط میگردند اضافه شد . در این مرحله نیاز هست تمامی تیک های باکس پایینی را کلیک کنید و Ok را کلیک کنید .
عمل پرمیشن دهی به پوشه ی مورد نظر با موفقیت به پایان رسید و میتوانید به پوشه ی خود فایل آپلود و دانلود کنید.
با تشکر از توجه شما به این آموزش.