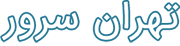سلام
چنانچه از پلانهای اختصاصی کلاس مجازی Adobe Connect استفاده میکنید علاوه بر محیط کلاسی که در ابتدا خدمتتان ارسال میشود سرویس شما دارای کنترل پنل مدیریتی ای هست که توسط آن قادر هستید اقدام به ساخت کلاس مجازی ، تعریف کاربر با سطح دسترسی مختلف ، ایجاد فولدر برای فایل های اپلودی .. و به طور کلی مدیریت سرویس خود نمائید
بدین منظور با وارد کردن نام کاربری و رمز عبور کاربر ادمین درفرم ورودِ آدرس کلاس مجازی خود مستقیم وارد صفحه ای مانند زیر میشوید ، که برای ساخت و مدیریت میتینگ آنلاین لازم است از منوی اصلی روی گزینه ی Meetings کلیک نمایید 
با کلیک بر روی گزینه ی Meetings وارد صفحه ای میشوید که لیست میتینگ ها و کلاسهای مجازی فعلی به همراه گزینه هایی برای ساخت کلاسهای جدید و حذف کلاسهای قبلی در اختیارتان قرار دارد . در این آموزش هدف ما ساخت اولین کلاس مجازی شما میباشد . پس برای این منظور همانند تصویر زیر بر روی گزینه ی New Meeting کلیک کرده و وارد صفحه ای میشویم که مشخصات Meetingجدید را میبایست وارد نماییم
این صفحه دارای 3 بخش کلیدی میباشد که در تصویر زیر میتوانید ملاحظه نمایید 
بخش 1 مربوط به عنوان و تیتر کلاس شما میباشد که به هنگام ورود کاربران در صفحه ی لاگین نمایش داده میشود
بخش 2 آدرس یکتایی میباشد که به کلاس تعلق میگیرد و کاربران برای ورود میبایست آن را در اختیار داشته باشند .برای این منظور پیشنهاد میشود از اسامی کلیدی دروس یا عناوین مرتبط با محتوای کلاس استفاده نمایید .
بخش 3 تعیین میکنید که کاربران و دانشجویان شما چطور و تحت چه عنوان وارد کلاس شوند. این بخش اگر حالت نخست قرار گیرد، فقط کاربرانی که در سیستم برای آنها نام کاربری و رمز عبور تعریف شده باشند میتوانند وارد کلاس مجازی شوند
اگر در حالت دوم قرار گیرد کاربرانی که در سیستم دارای نام کاربری و رمز عبور هستند به اضافه کاربرانی که به صورت میهمان وارد میشوند به شرط پذیرش توسط کاربر هاست یا مدرس حاظر در کلاس میتوانند در کلاس حاظر شوند.
همچنین در حالت سوم تمام کاربران دارای نام کاربری و رمز عبور به همراه تمام کاربرانی که به صورت میهمان علاقمندند در کلاس حاظر شوند بدون نیاز به مجوز حضور میتوانند وارد کلاس شوند
با تنظیم موارد گفته شده و کلیک بر روی گزینه Finish همین حالا میتوانید از کلاس خود استفاده نمایید . اما چنانچه علاقمند باشید تا سطح دسترسی کاربران و تعیین مدرس کلاس را نیز انجام دهید بر روز گزینه ی Next کلیک نمایید تا وارد صفحه زیر شوید 
در این صفحه لیست همه ی کاربرانی که در سرور تعریف شده اند را ملاحظه میفرمایید شایان ذکر است برای اضافه کردن کاربر در این صفحه میبایست از مسیر (Administration > Users And Group) ابتدا اقدام به ساخت کاربر نمایید . با فرض اینکه کاربران قبلا تعریف شده اند پس ما کاربر را از لیست سمت چپ انتخاب کرده و گزینه Add را میزنیم تا به لیست سمت راست اضافه گردد.
شایان ذکر هست که کاربران بسته به نوع Permission ای که دریافت میکنند در هر میتینگ امکانات مختلفی را در اختیار دارند که بدین منظور نیاز هست با چهار نوع سطح دسترسی و یا Permissions ای که در سیستم تعریف شده بیشتر اشنا گردید :
Host: عبارت است از مدیر یک کلاس مجازی که به تمامی امکانات موجود اعم از امکان ضبط و رکورد ، صدور مجوز ورود و اخراج ، تغییر نقش سایر کاربران و ... دسترسی دارد
Presenter:عبارت است مجموعه دسترسی های لازم برای اراعه کننده ی کلاس مجازی مانند امکان به اشتراک گذاشتن انواع داکیومنت و استفاده از تخته وایت برد ، امکان فعال و غیر فعال کردن دوربین و میکروفن خود .. میباشد
Participants:افرادی هستند که وارد کلاس شده و از آموزش و یا محتوایی که ارائه میشود استفاده میکنند امکاناتی که برای این گروه فعال هست عبارتند از چت ، مشاهده و دریافت فایل هایی که استاد به اشتراک میگذارد ، امکان دریافت اجازه برای روشن کردن وب کم و میکروفن و صحبت در کلاس..
Denied: کاربری که دارای این سطح از دسترسی باشد امکان ورود به کلاس را پیدا نمیکند
برای تغییر سطح دسترسی کاربران دعوت شده در کلاس مجازی میتوانید مانند شکل زیر عمل نمایید :
با اعمال تنظیمات فوق و گزینه Next وارد اخرین مرحله میشوید که در صورت تمایل میتوانید دعوتنامه حضور برای شرکت کنندگان مورد نظر ارسال نمایید 
با ویرایش متن و جایگزینی متن دلخواه خود میتوانید کاربران خود را از برگزاری کلاس مجازی جدید مطلع کنید .
شایان ذکر هست چنانچه مایل به ارسال ایمیل هستید میبایست مشخصات SMTP ایمیل خود را در تنظیمات سرور وارد نمایید .
با کلیک بر روی گزینه Finish کلاس مجازی شما آماده میباشد و برای ورود کاربران کافیست لینک کلاس را در اختیار آنها قرار دهید .
با تشکر از همراهی شما
----------------------
چنانچه نیاز به راهنمایی و مشاوره برای خرید کلاس مجازی دارید میتوانید با بخش فروش گفتگو نمایید همچنین برای مشاهده پلان ها ی اجاره کلاس انلاین میتوانید از این لینک استفاده نمایید