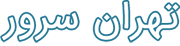بیشک یکی از برترین سرویسهای برگزاری کلاسهای آنلاین، پلتفرم قدرتمند بیگبلوباتن است. به کمک این سامانه و اتصال آن به مودل میتوانید به راحتی برای دانشجویان خود کلاس آنلاین برگزار کنید. میزبانی پیشرفته و امکانات کامل این سامانه، آن را به انتخاب خوبی برای آموزشگاه ها تبدیل کرده است.
شما می توانید به کمک پلاگین این سامانه و اتصال آن به مودل از امکانات آن در دوره های خود استفاده کنید. بدین ترتیب، کاربر در مودل پس از کلیک بر روی لینک ورود به کلاس، به صورت مستقیم وارد کلاس میشود. حتی نیازی به دانلود و استفاده از نرم افزار مکملی هم وجود نخواهد داشت. کاربر به صورت مستقیم در مرورگر رایانه یا موبایل خود قادر به شرکت در کلاس ها است.
برای بهره مندی از امکانات این سامانه قدرتمند باید ابتدا پلاگین آن را فعال کنید. لازم به ذکر است که افزونه بیگبلوباتن به صورت پیشفرض روی مودل نصب است. برای فعالسازی این پلاگین، به مسیر زیر بروید:
مدیریت سایت / پلاگین ها / مدیریت فعالیتها
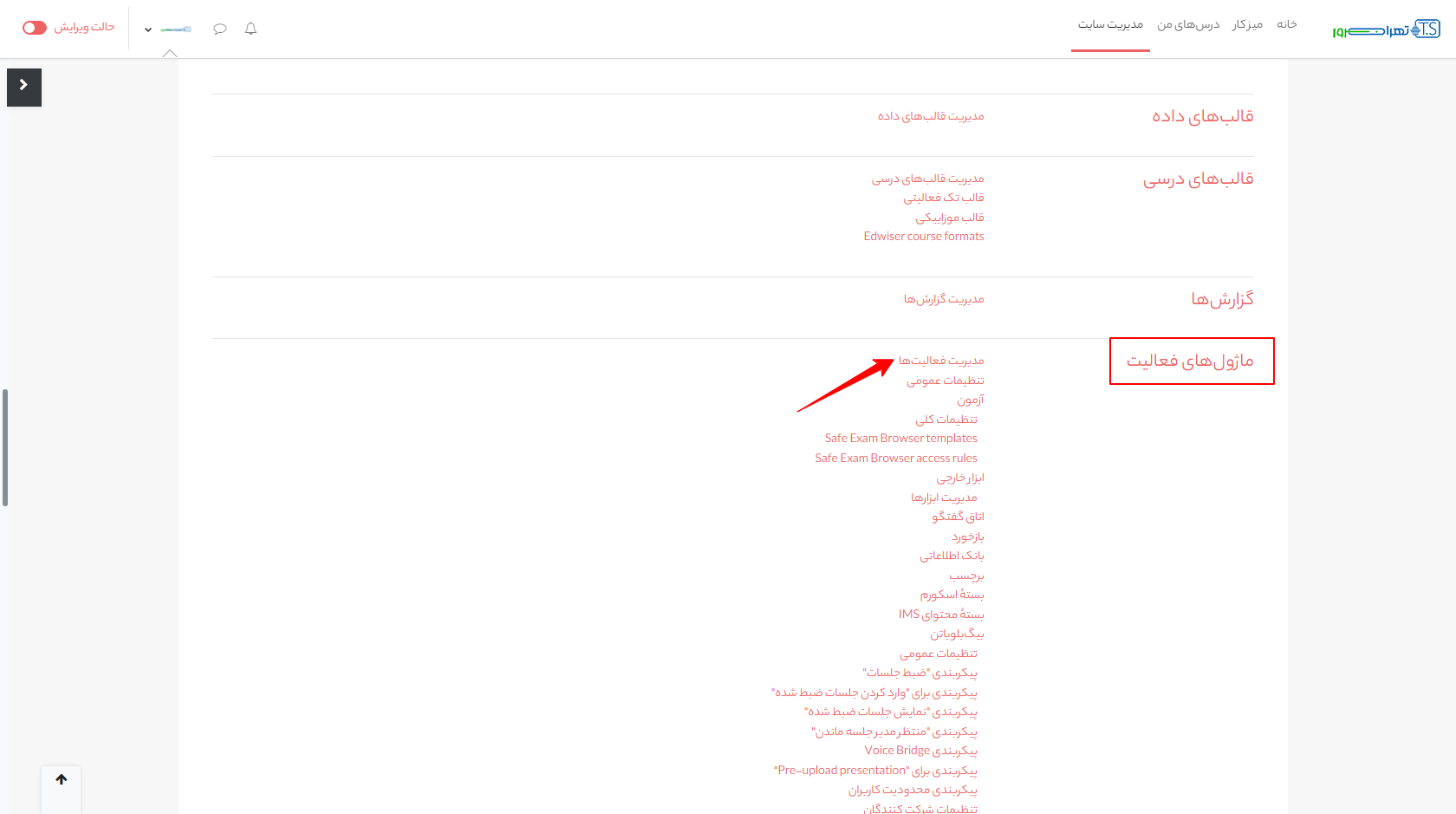
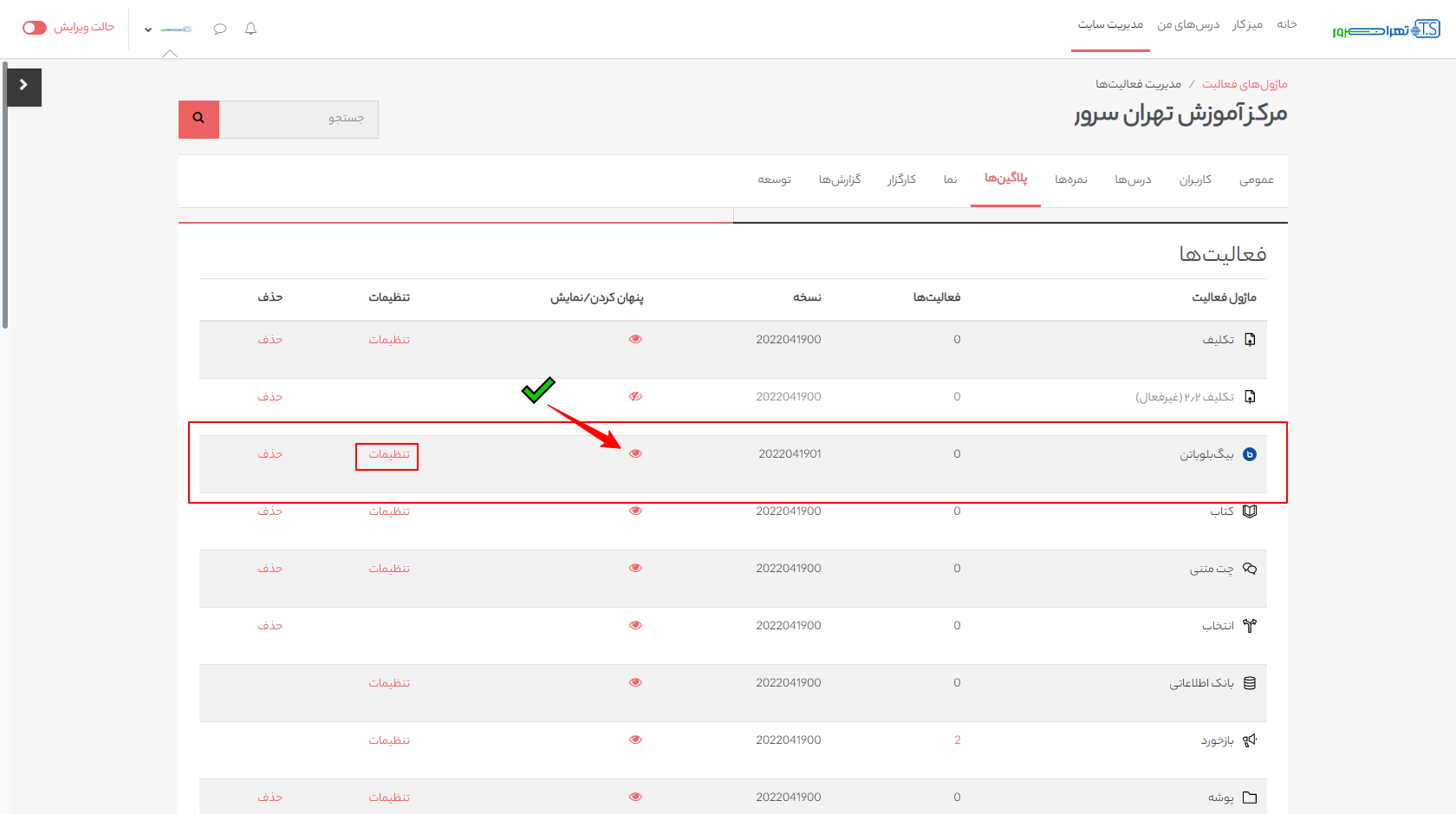
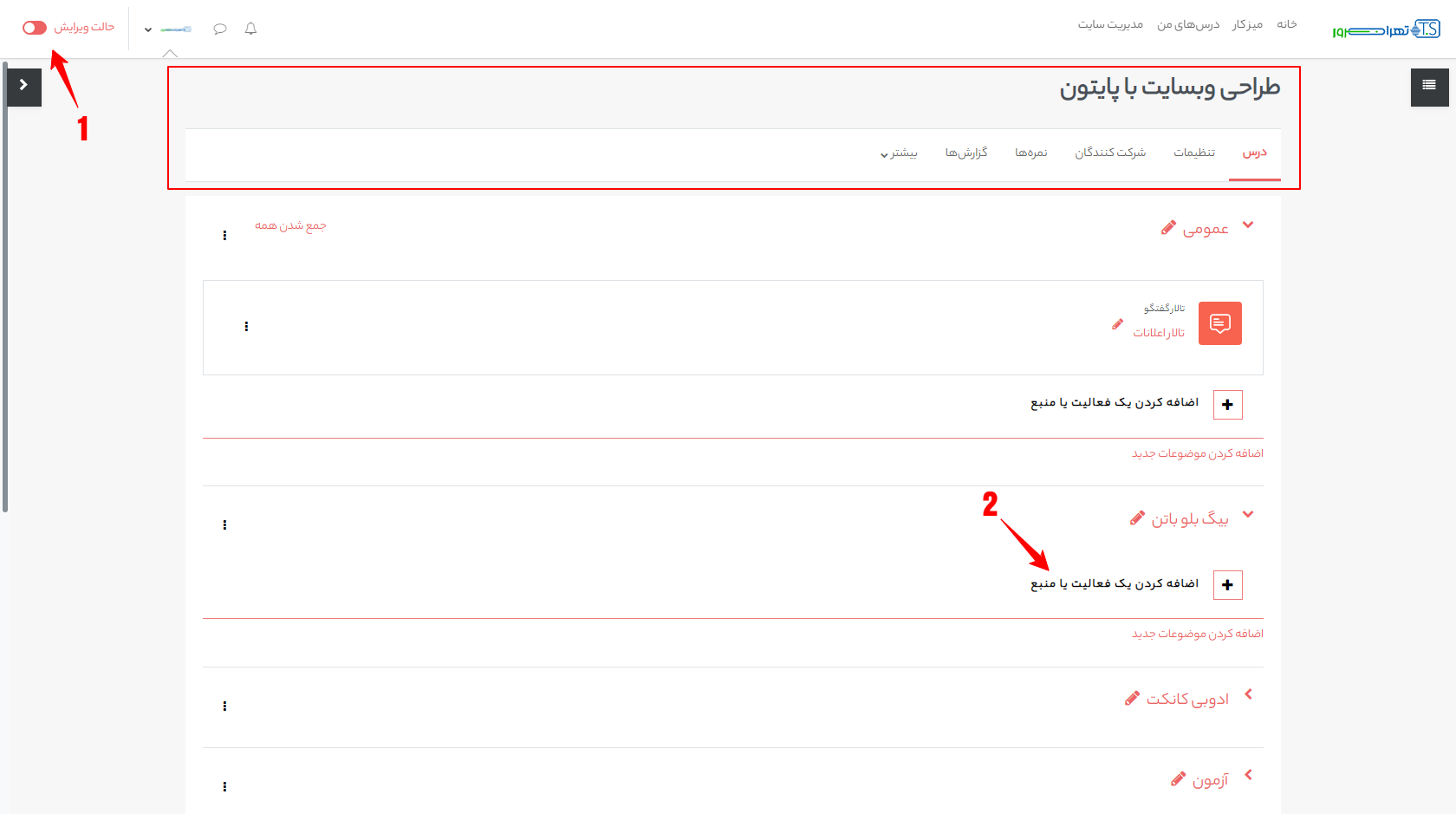
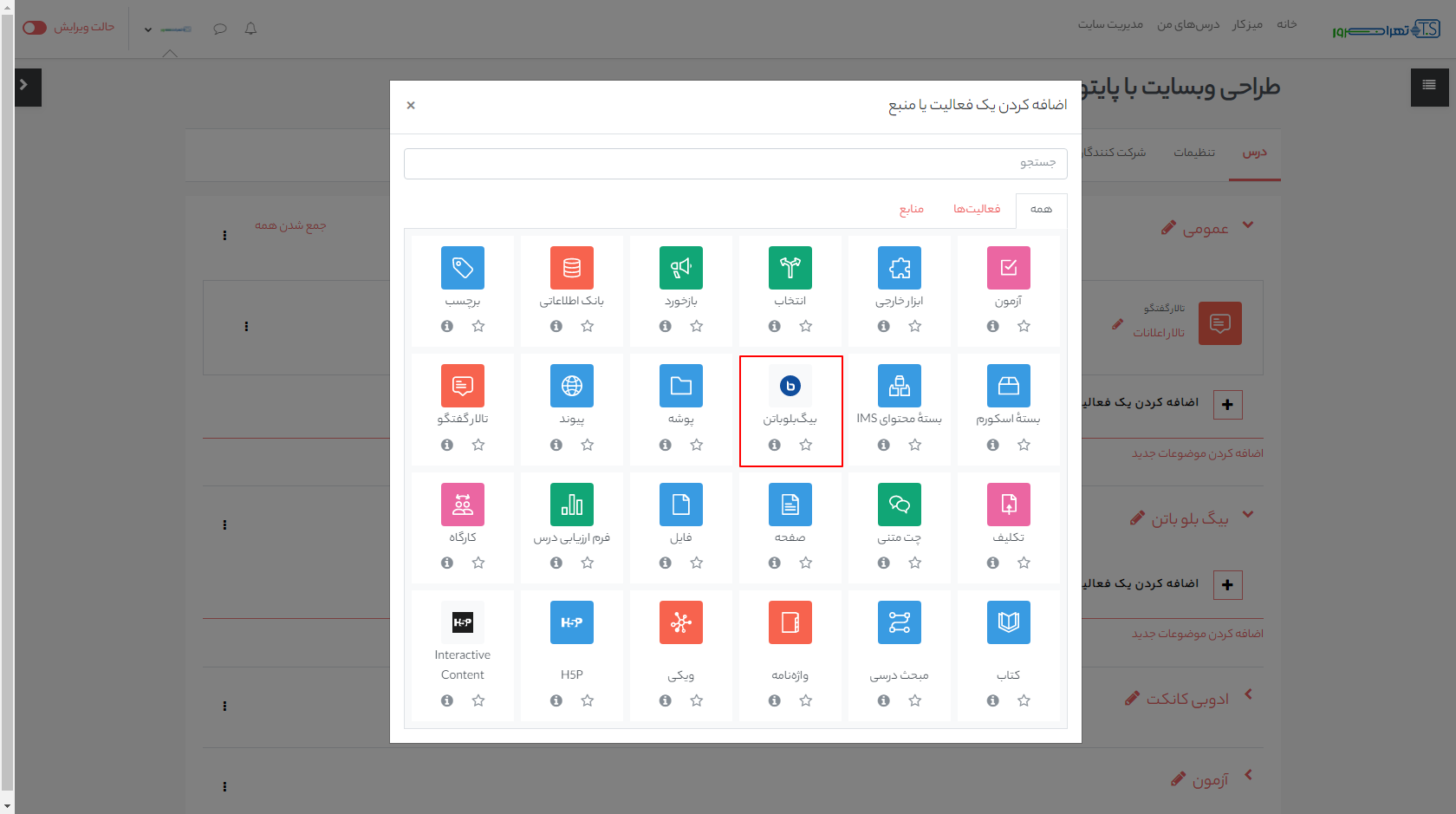
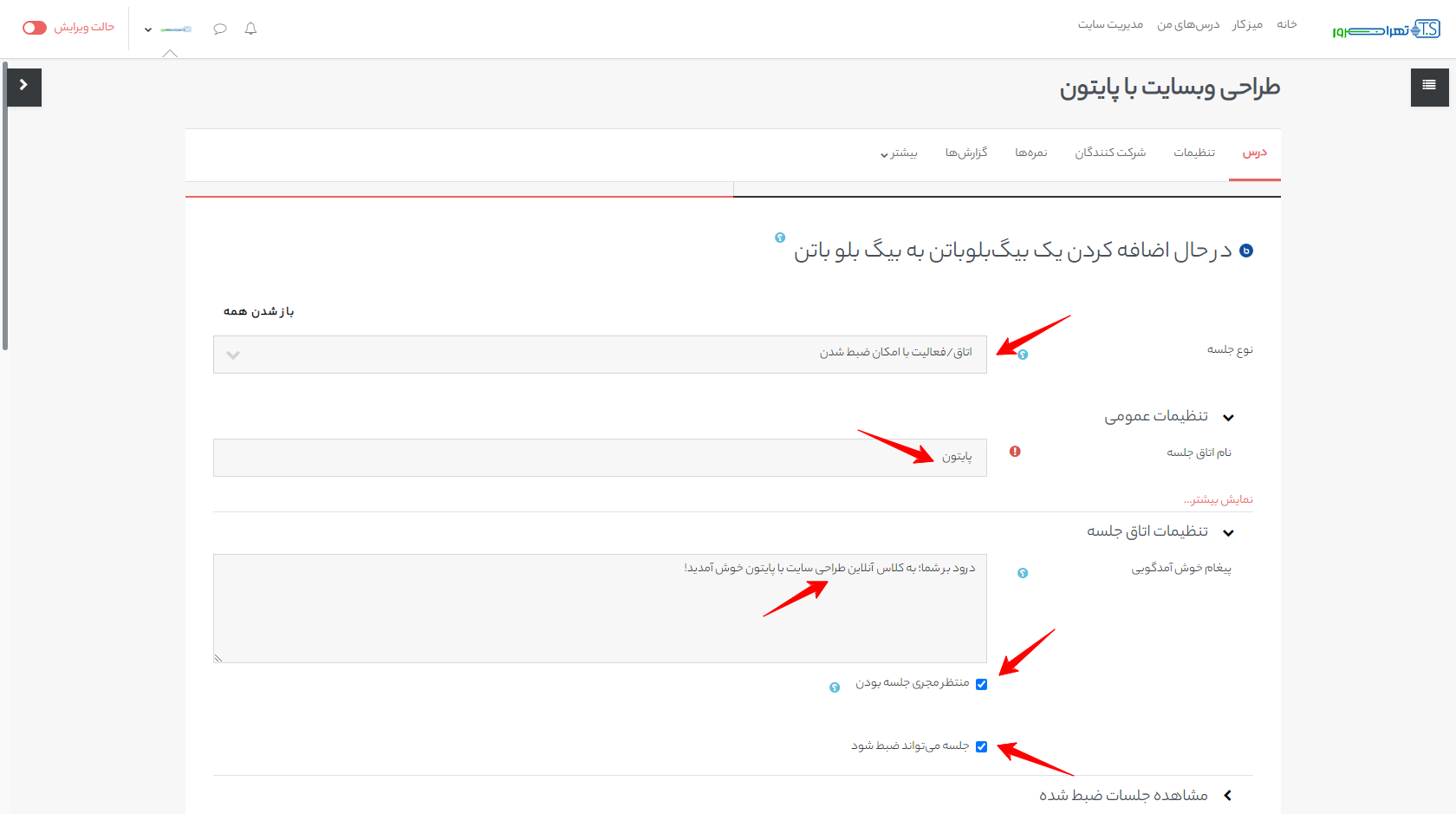
در بخش قفل کردن تنظیمات میتوان تنظیمات اولیهای را برای شروع کلاس درنظر گرفت. البته این تنظیمات، بعداً و حین اجرای کلاس قابل تغییر هستند.
در قسمت شرکت کنندگان هم میتوانید در کلاس آنلاین، نقشهای خاصی به کاربران انتساب دهید. به عنوان مثال در تصویر زیر ما علاوه بر کاربر «مدیرکل» که به عنوان استاد درس تعریف شده است، به کاربر دیگری نیز دسترسی مجری را دادهایم. سایر کاربران نیز به عنوان مشاهده کننده در کلاس حاضر خواهند شد. البته این تنظیمات هم در حین اجرای کلاس قابل تغییر هستند.
در قسمت زمانبندی برنامه جلسه هم می توان تاریخ و ساعتی برای شروع و پایان کلاس در نظر گرفت.
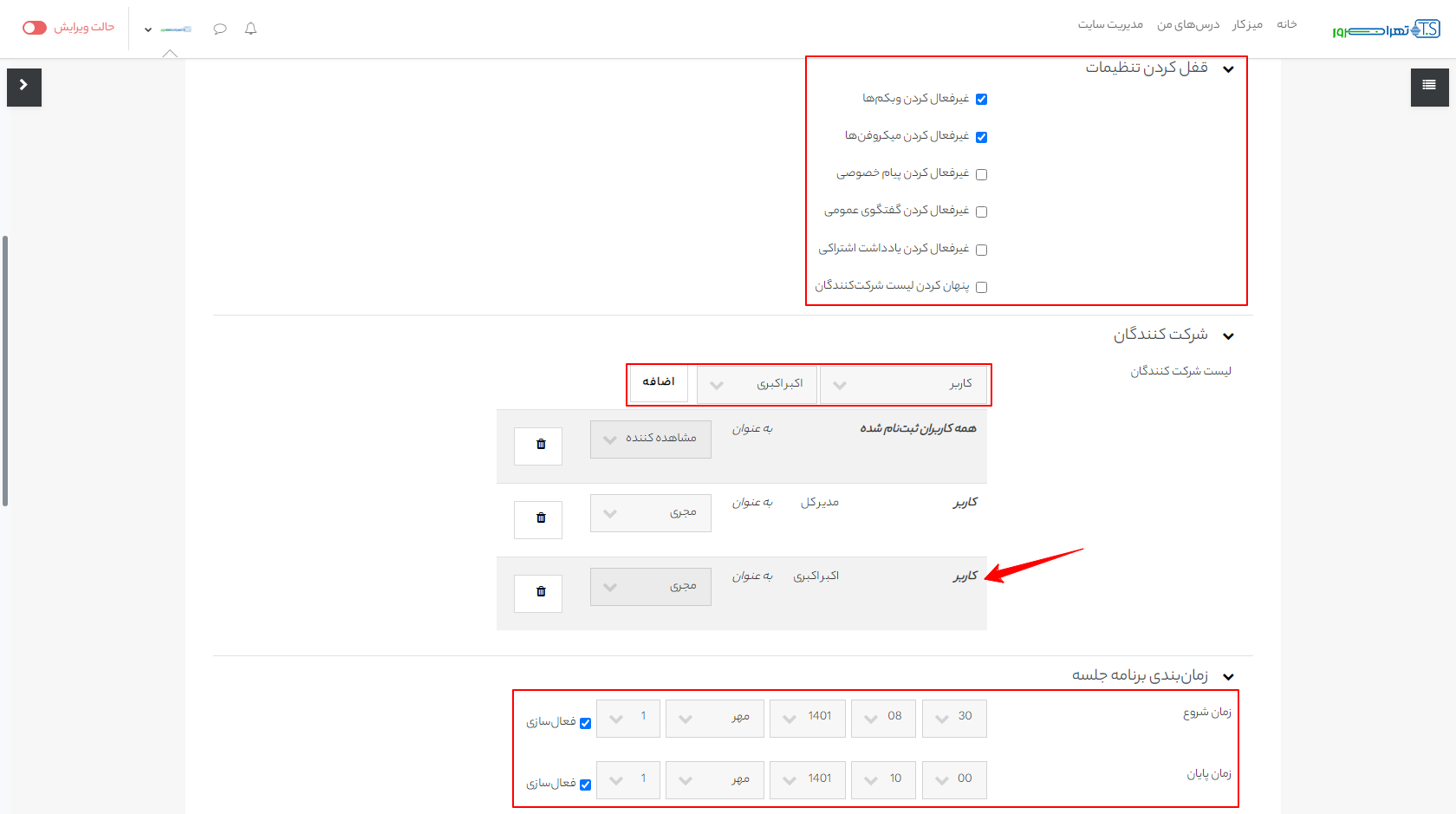
سایر قسمت ها، تنظیمات کلی ماژول های مودل است. در پایان بر روی ذخیره کلیک می کنیم.