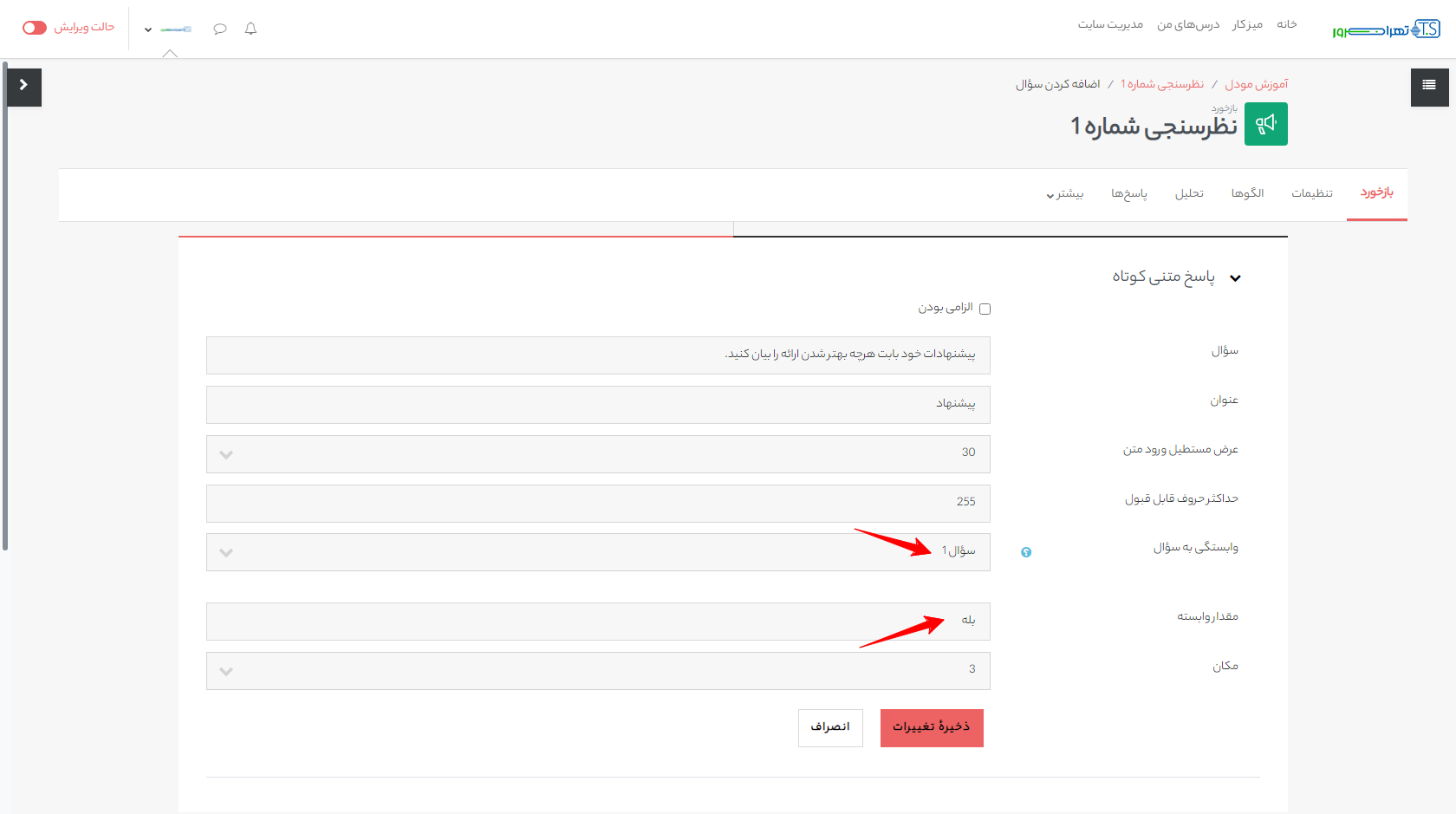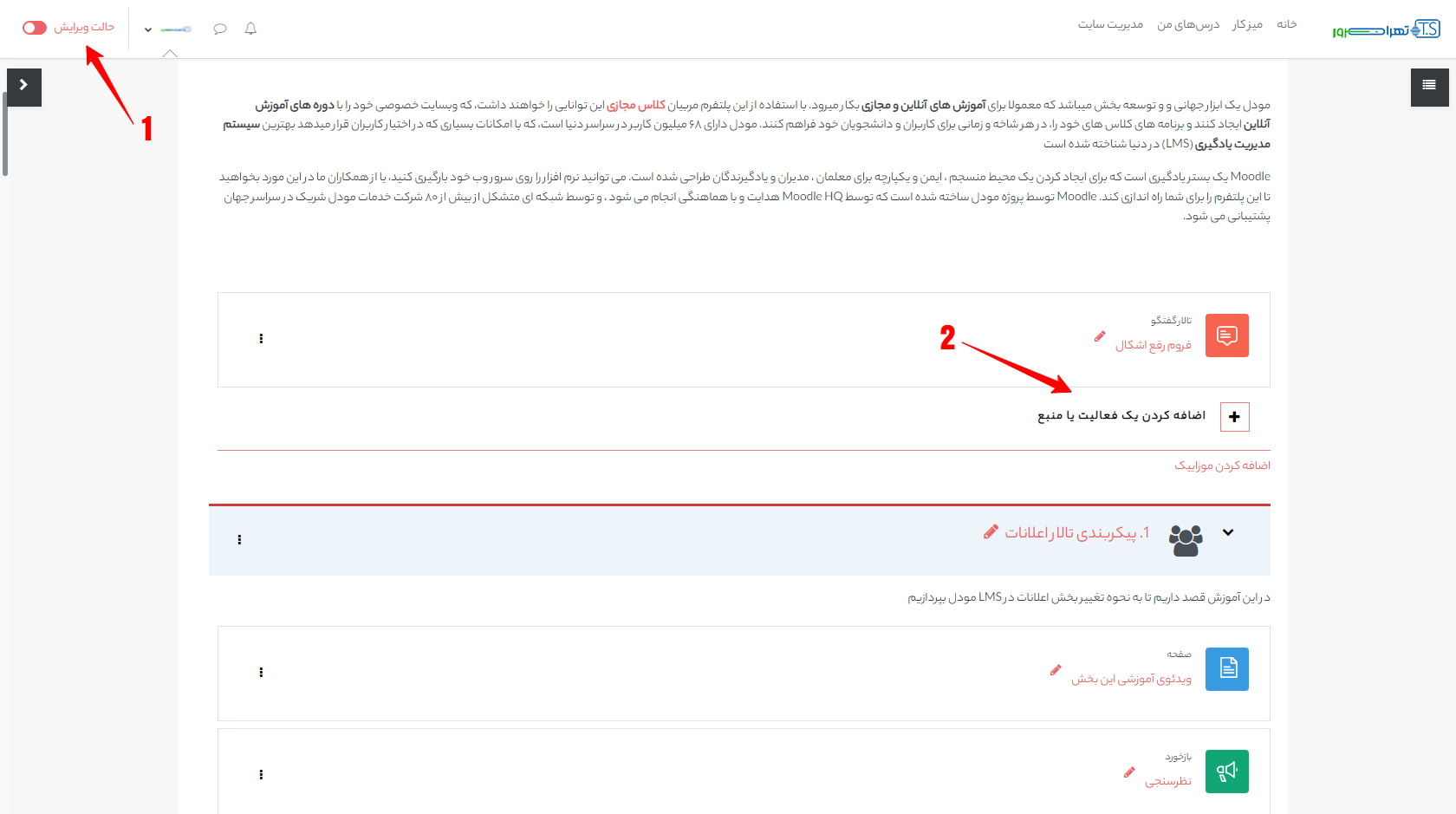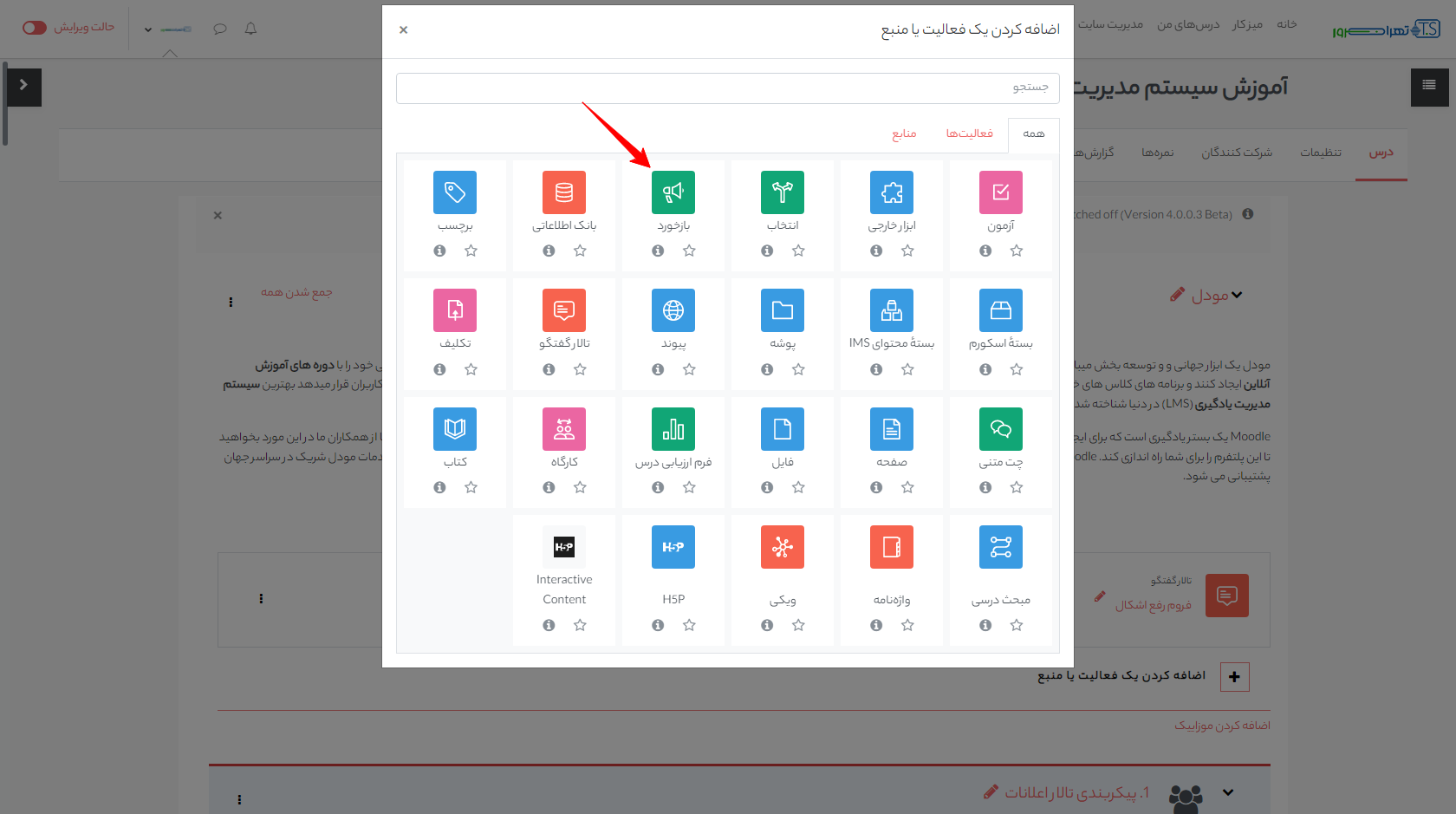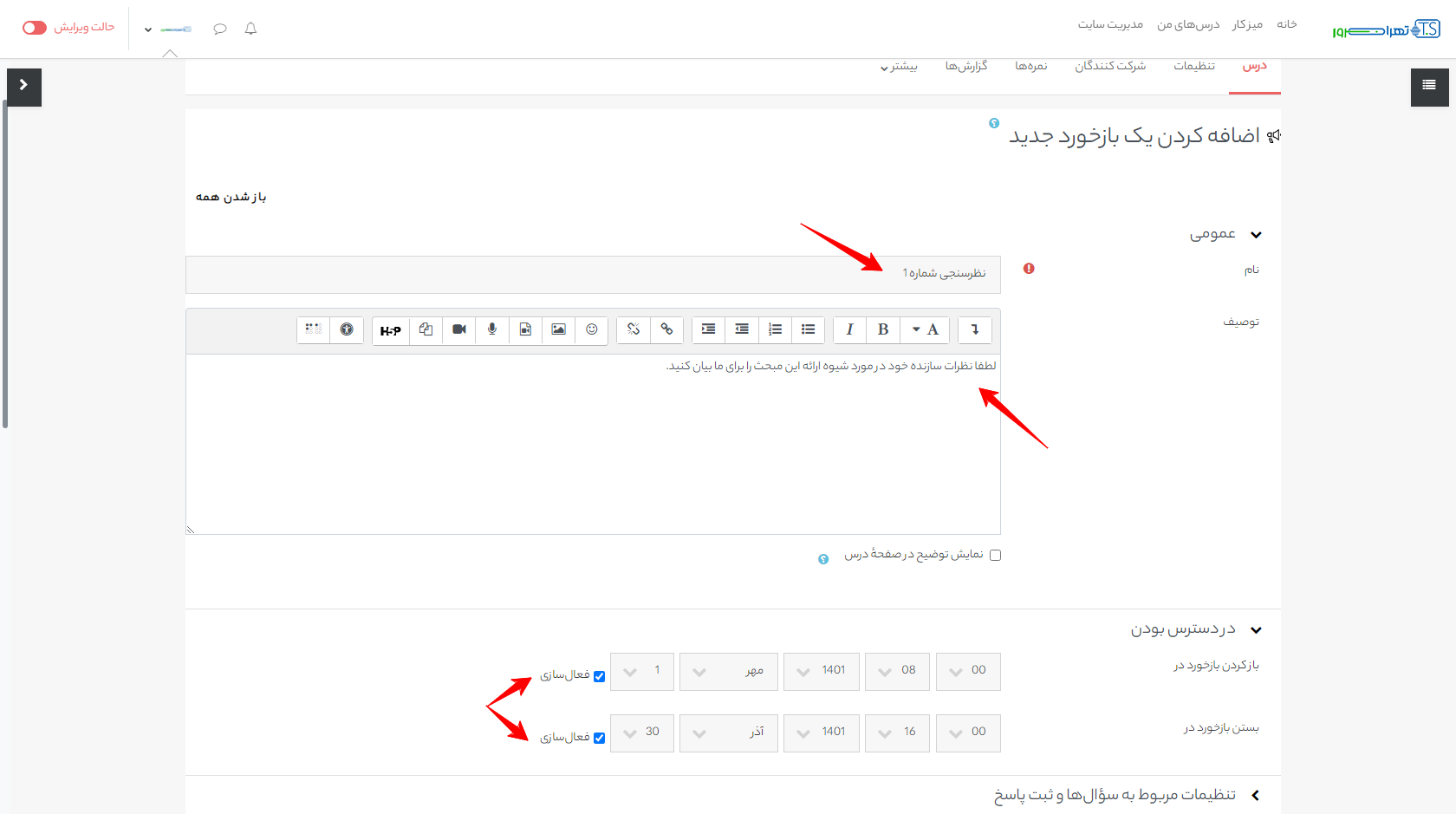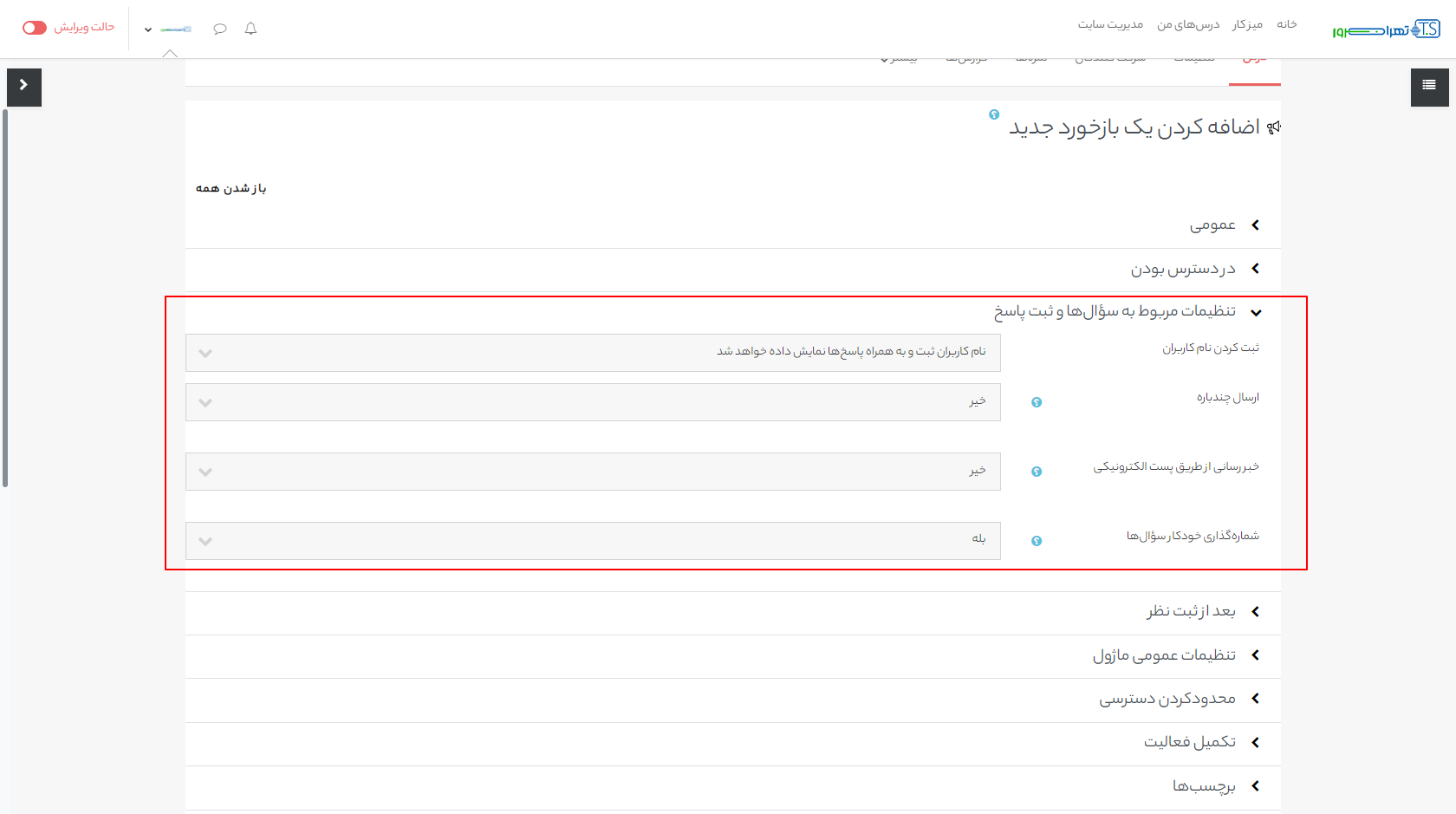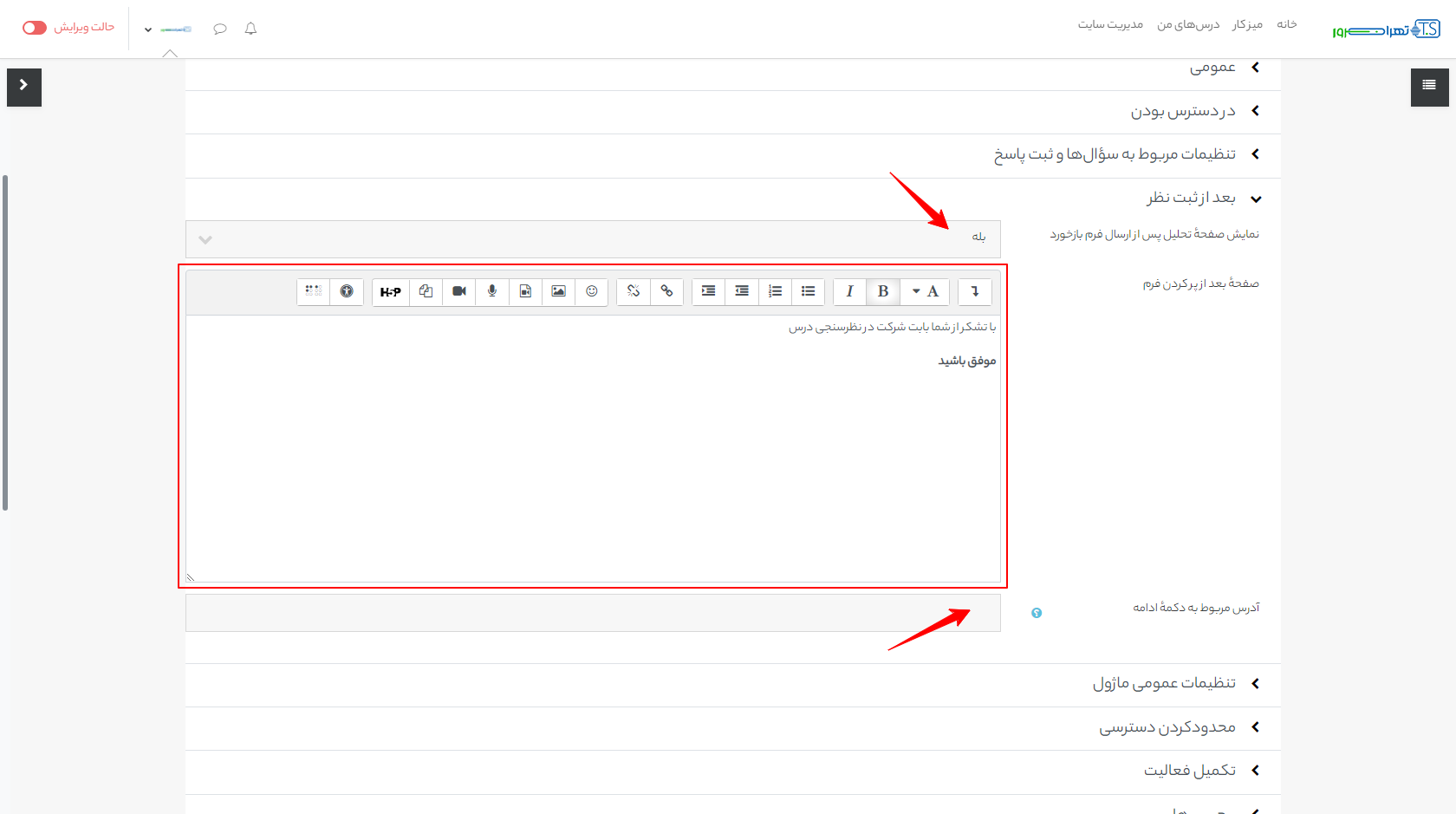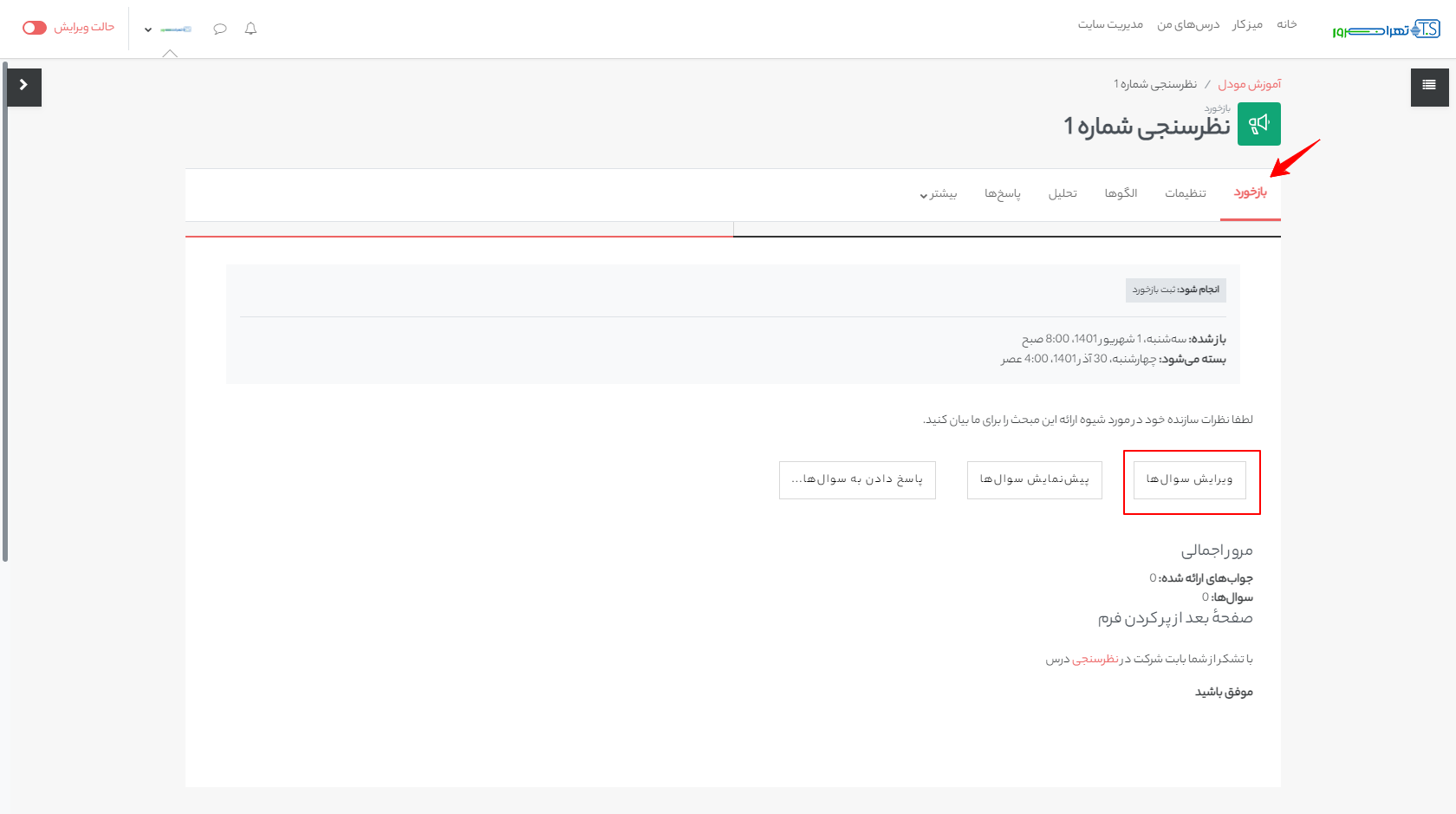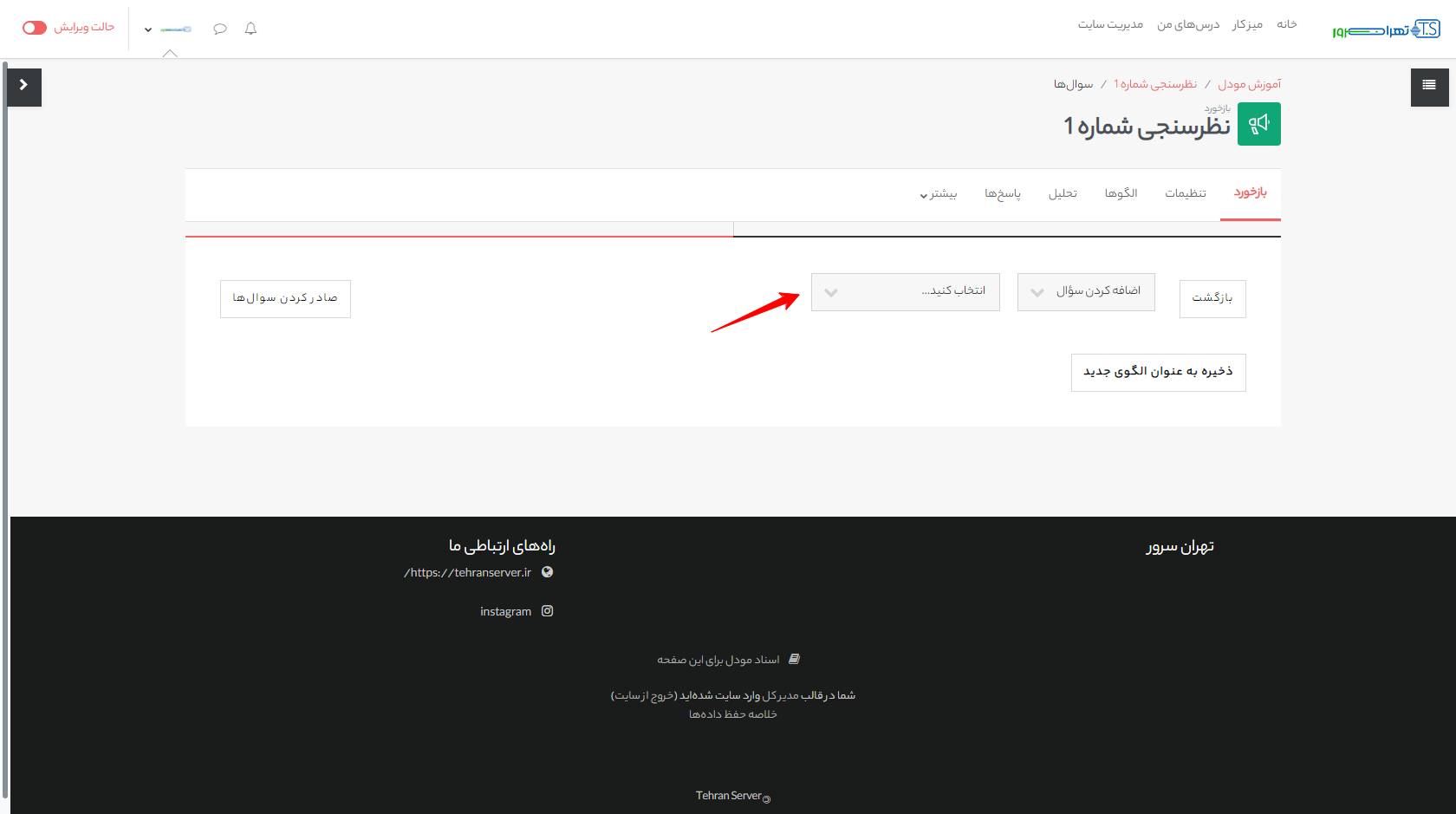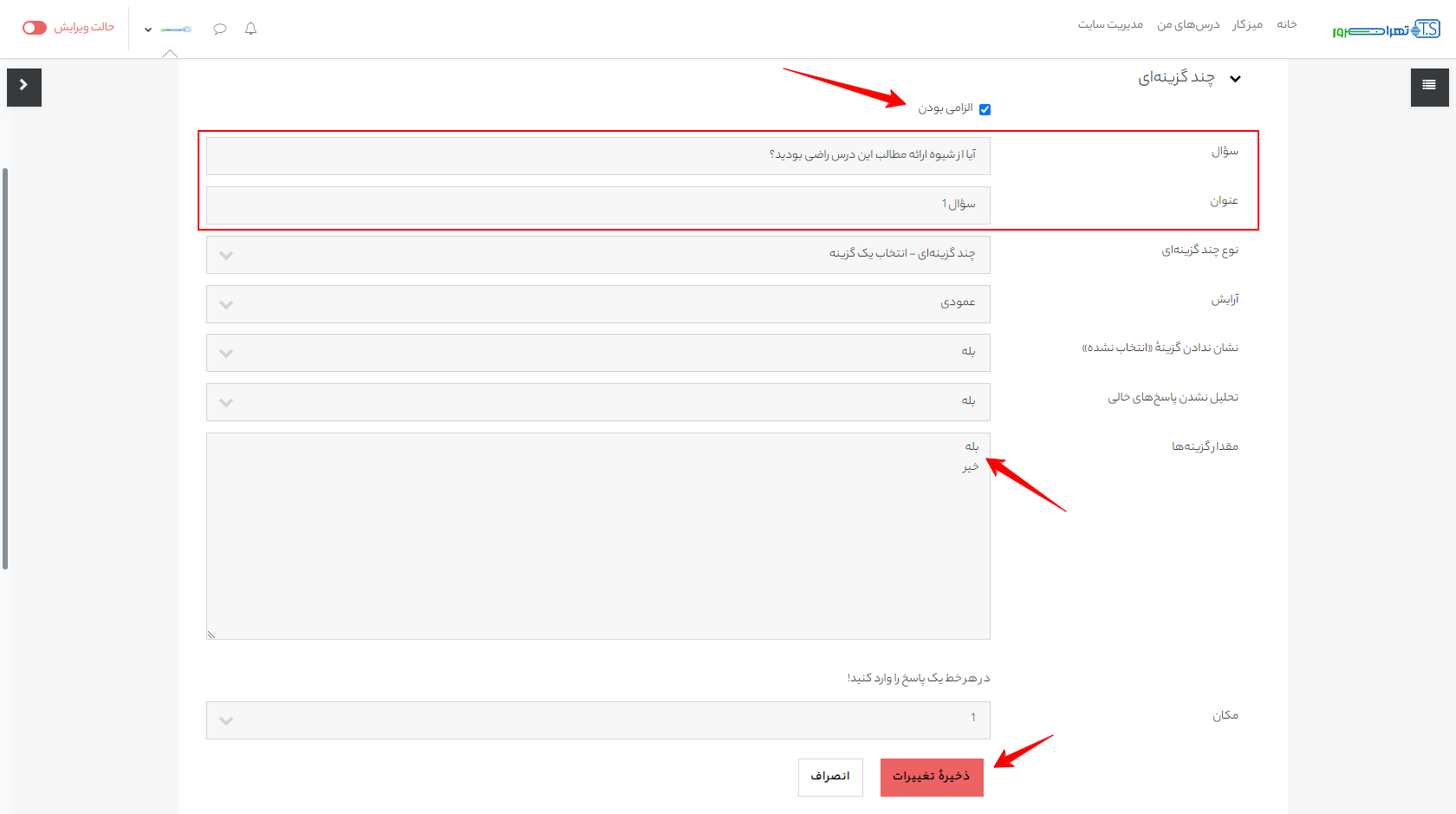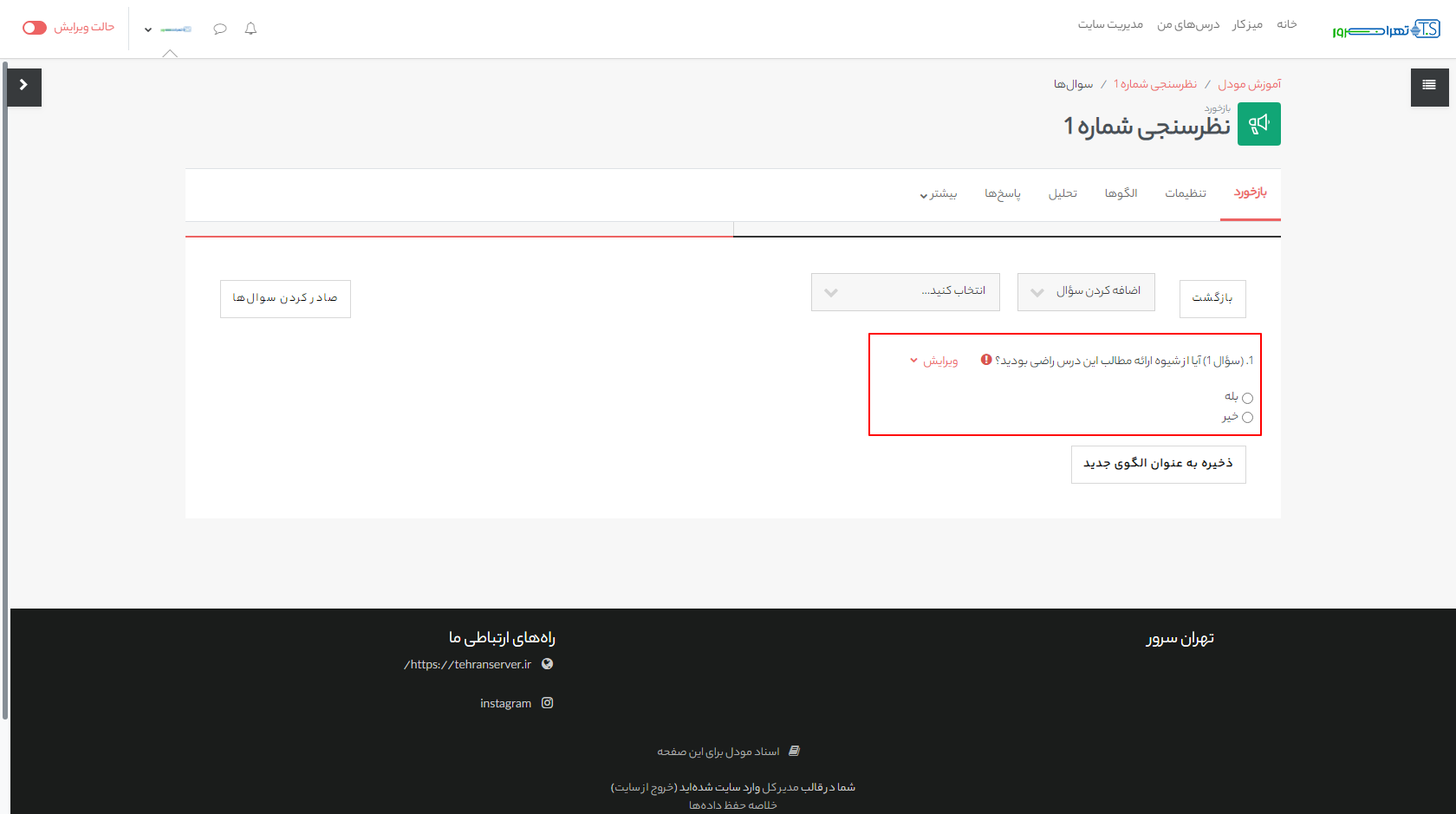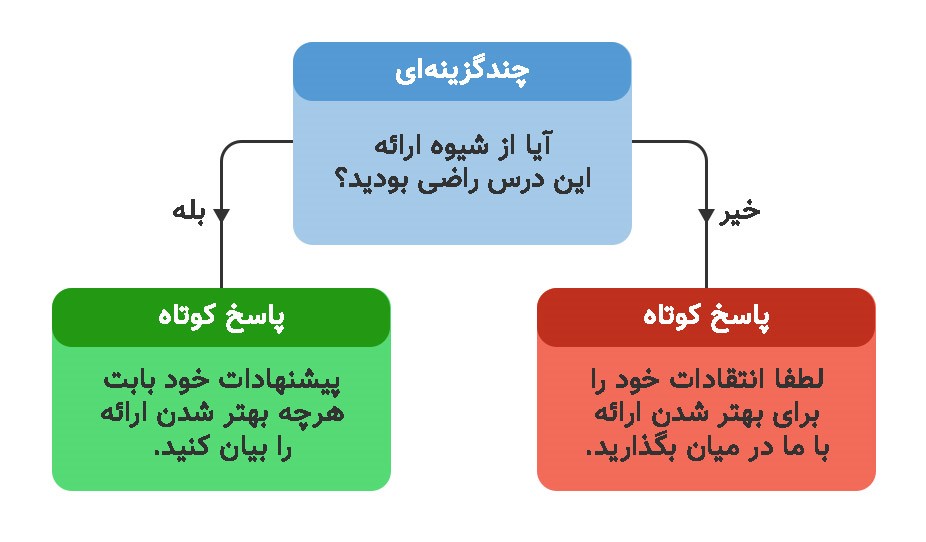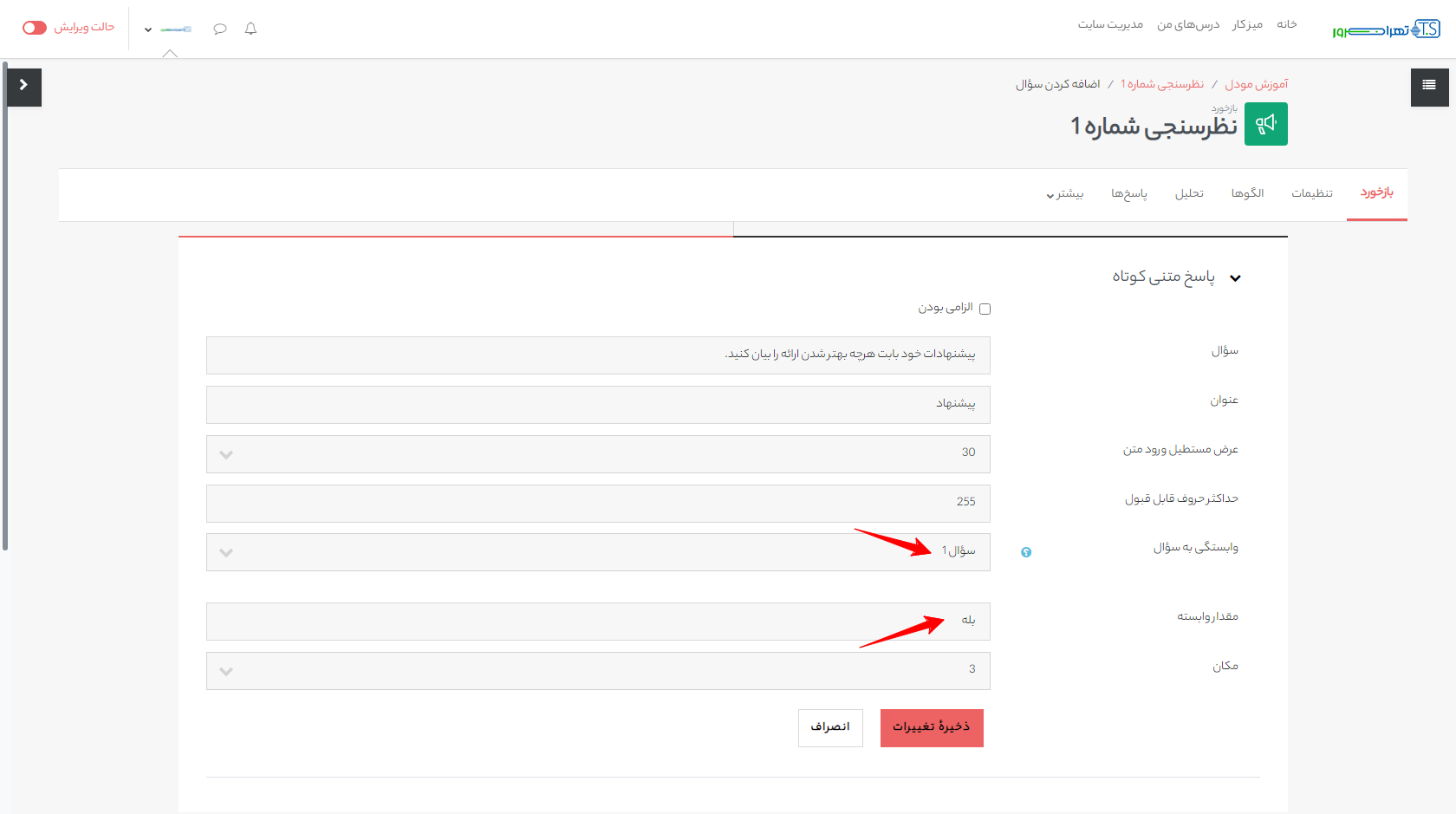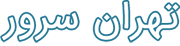ماژول نظرسنجی هم مانند سایر فعالیت های مودل قابل اضافه شدن به صفحه درس است. با استفاده از این ماژول می توان در مورد موضوعات موردنظر، نظرخواهی و نظرسنجی کرد. به عنوان مثال می توان شیوه تدریس استاد را از دید دانش آموزان ارزیابی کرد.
برای تعریف این فعالیت ابتدا وارد درس شده و حالت ویرایش را فعال می کنیم.
سپس در قسمتی که می خواهیم نظرسنجی قرار گیرد، روی اضافه کردن یک فعالیت یا منبع کلیک می کنیم.
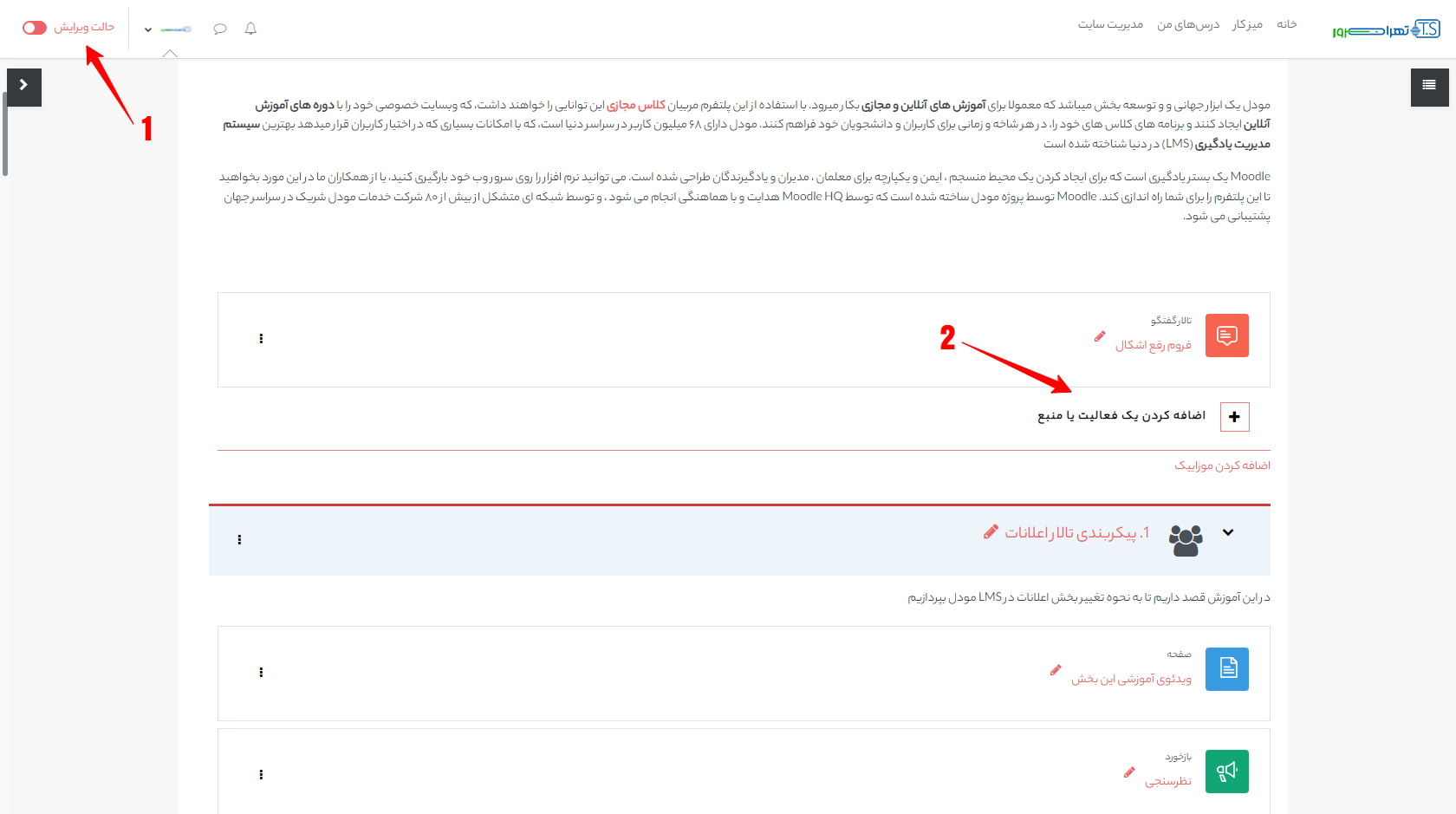
از پنجره بازشده، ماژول بازخورد را انتخاب می کنیم.
با افزودن این فعالیت، صفحه مربوط به تنظیمات آن باز خواهد شد. در این صفحه ابتدا یک نام برای ماژول انتخاب کنید. سپس می توانید در قسمت توصیف یک توضیح کوتاه درباره این فعالیت اضافه کنید.
در قسمت در دسترس بودن هم می توان تاریخ و ساعت فعال شدن و غیرفعال شدن این ماژول را مشخص کرد.
در بخش بعدی، پیکربندی های مربوط به سوالات نظرسنجی را می توان انجام داد. از جمله نمایش دادن یا ندادن نام کاربر شرکت کننده در نظرسنجی. یا اجازه دادن به شرکت در نظرسنجی برای دفعات بیشتر از 1 بار و... .
در قسمت بعدی، می توان یک پیغام برای کاربری که نظرسنجی را به اتمام رسانده تهیه کرد. برای این منظور ابتدا از قسمت نمایش صفحهٔ تحلیل پس از ارسال فرم بازخورد گزینه بله را انتخاب کنید. سپس در قسمت صفحهٔ بعد از پر کردن فرم، محتوای صفحه نمایش داده شده را طراحی کنید.
در پایینتر نیز می توان بعد از ارسال فرم نظرسنجی توسط کاربر، آن را به یک لینک دلخواه ارجاع داد. در حالت پیشفرض کاربر پس از تکمیل نظرسنجی، به صفحه درس فرستاده می شود.
سایر قسمت های این ماژول هم مانند بقیه فعالیت ها است. تنظیماتی از جمله، فعال شدن دسترسی به این ماژول پس از برقراری شرط خاص. یا نمره دار شدن شرکت در این نظرسنجی.
در انتهای کار با کلیک بر روی ذخیره تنظیمات اعمال شده را ذخیره می کنیم.
در این مرحله کار پیکربندی ماژول به اتمام می رسد. اکنون نوبت به طراحی و افزودن سوالات نظرسنجی می رسد. برای اینکار وارد ماژول نظرسنجی شده و از نوار بالا به سربرگ بازخورد بروید.
در این برگه باید با کلیک بر روی ویرایش سؤال ها، یک یا چند سؤال به نظرسنجی خود اضافه کنیم.
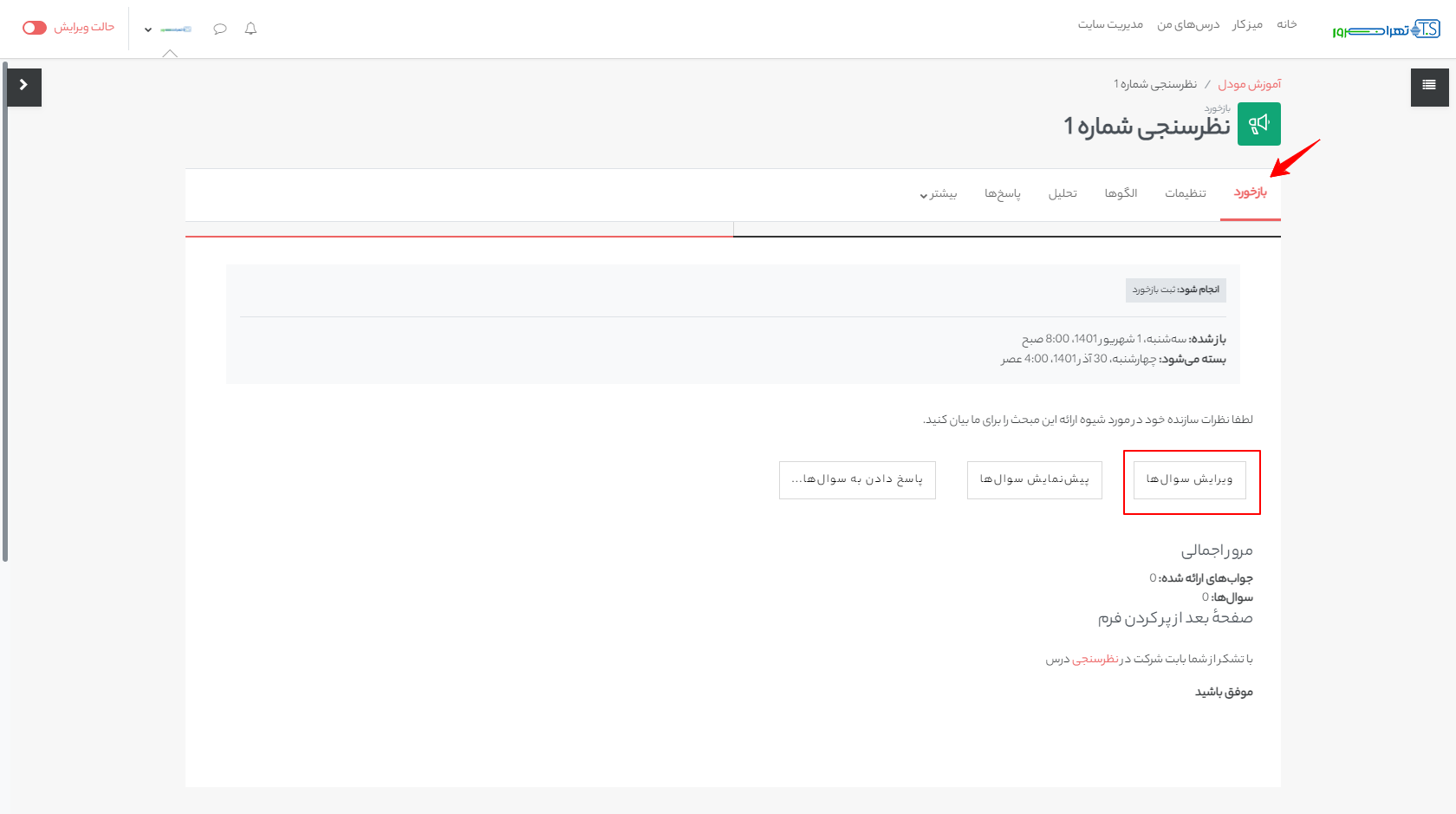
در این صفحه می توان سؤالات نظرسنجی را اضافه کرد. 3 روش برای این کار در نظر گرفته شده است. روش اول به صورت دستی و یک به یک است. روش دوم استفاده از الگوی سؤالاتی است که قبلا طراحی کرده ایم. روش سوم هم ایجاد سؤالات از طریق فایل می باشد.
روش مربوط به ارسال فایل به تفصیل در قسمت بانک سؤالات توضیح داده خواهد شد. ما در این مثال از شیوه دستی استفاده می کنیم. بدین منظور منوی آبشاری اول را روی اضافه کردن سوال قرار داده و از منوی آبشاری دوم نوع سوال را انتخاب می کنیم.
•پاسخ عددی: پاسخ این سوال تنها می تواند یک عدد باشد.
•پاسخ متنی بلند: یک فیلد چند خطی برای ارائه پاسخ در اختیار کاربر قرار می گیرد.
•پاسخ متنی کوتاه: یک سوال با جواب کوتاه ایجاد می کند.
•چند گزینه ای: یک سوال تستی ایجاد می کند.
•متن: می توان یک توضیح را در این قسمت درج کرد.
•اضافه کردن یک انتهای صفحه: یک بخش جداکننده بین سؤالات قرار می دهد.
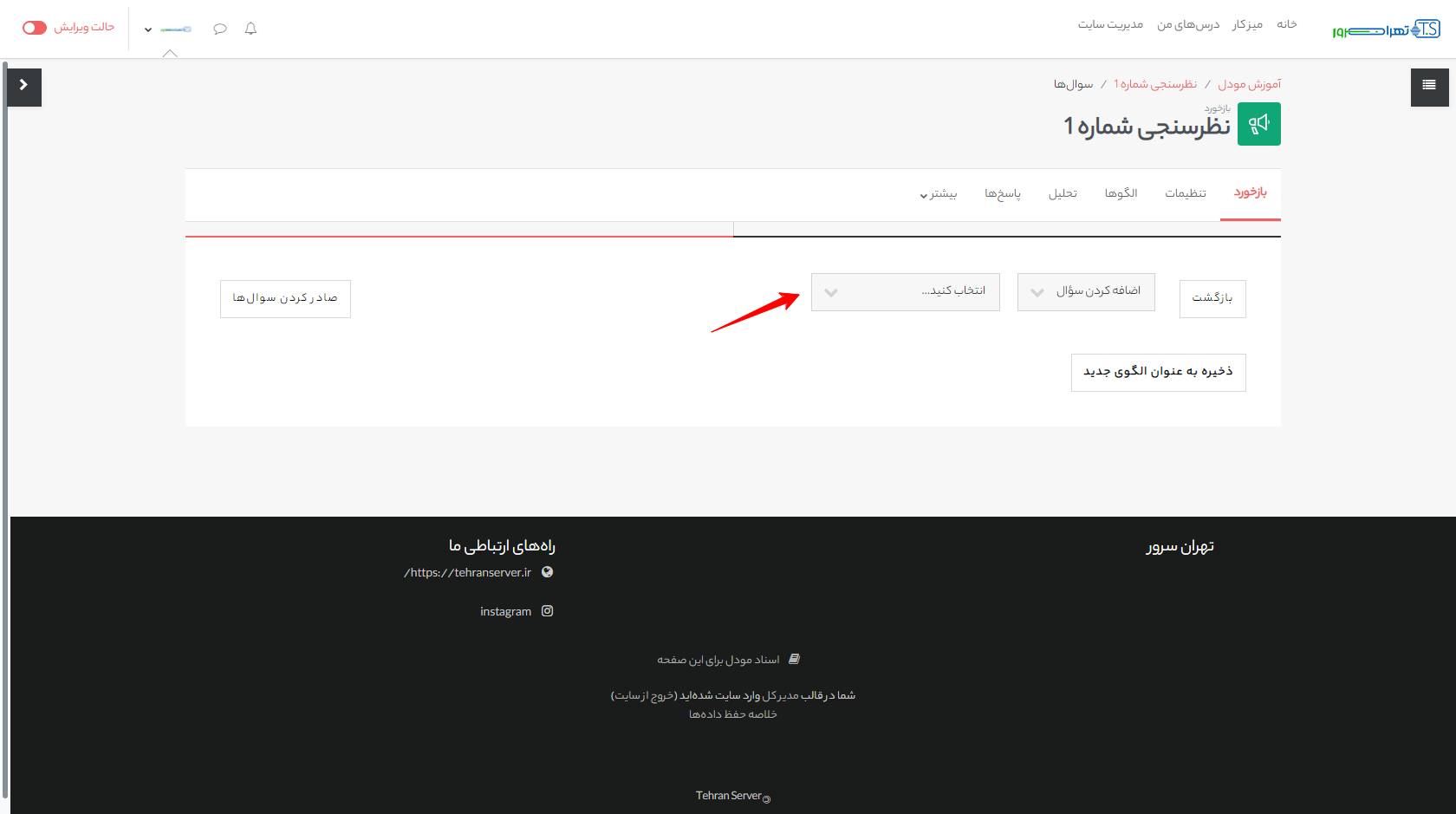
هر کدام از گزینه های بالا را که انتخاب کنیم، به صفحه پیکربندی و تعریف آن سوال هدایت می شویم. به عنوان مثال ما یک سوال 2 گزینه ای (بله یا خیر) می خواهیم ایجاد کنیم. سوال چند گزینه ای را انتخاب می کنیم.
در صفحه بازشده، باید این سؤال را پیکربندی کرد. ابتدا تیک گزینه الزامی بودن را می زنیم تا کاربر ملزم به پاسخ به این سؤال باشد.
سپس در قسمت سؤال، پرسش نظرسنجی را مطرح می کنیم. در بخش عنوان هم عنوان این سؤال را می نویسیم.
در بخش مقدار گزینه ها، پاسخ های سؤال را اضافه می کنیم. توجه داشته باشید که باید هر پاسخ را در خط جدید وارد کرد.
سایر گزینه ها نیز نحوه نمایش سؤال را کنترل می کند. در پایان بر روی ذخیره تغییرات کلیک می کنیم.
همانطور که ملاحظه می کنید، سوال مدنظر ما ایجاد شده است.
می توان با استفاده از گزینه ذخیره به عنوان الگوی جدید، این فرم نظرسنجی را ذخیره کرد تا در دروس بعدی هم بتوان از آن استفاده کرد.
در این ماژول همچنین قابلیت تعریف سؤالات تو در تو و وابسته به هم را نیز داریم. یعنی می توان کاری کرد که با ارائه یک پاسخ خاص از سوی کاربر، سؤالات بعدی مطابق با آن تغییر کند.
مثال: فرض کنید می خواهیم چارت زیر را در نظرسنجی پیاده سازی کنیم:
برای اینکار باید به شکل زیر عمل کرد:
1.سوال چند گزینه ای (آیا از شیوه ارائه این درس راضی بودید؟)
2.انتهای صفحه
3.سوال کوتاه جواب (پیشنهادات خود بابت هرچه بهتر شدن ارائه را بیان کنید.)
این سوال وابسته به جواب «بله» از سوال 1 است.
4.سوال کوتاه جوال (لطفا انتقادات خود را برای بهتر شدن ارائه با ما در میان بگذارید.)
این سوال وابسته به جواب «خیر» از سوال 1 است.
برای اینکه نمایش یک سوال را به پاسخ سوال دیگر وابسته کنیم، مانند تصویر زیر، وابستگی به سؤال را روی سؤال 1 قرار می دهیم. سپس در بخش مقدار وابسته مقدار «بله» را وارد می کنیم.