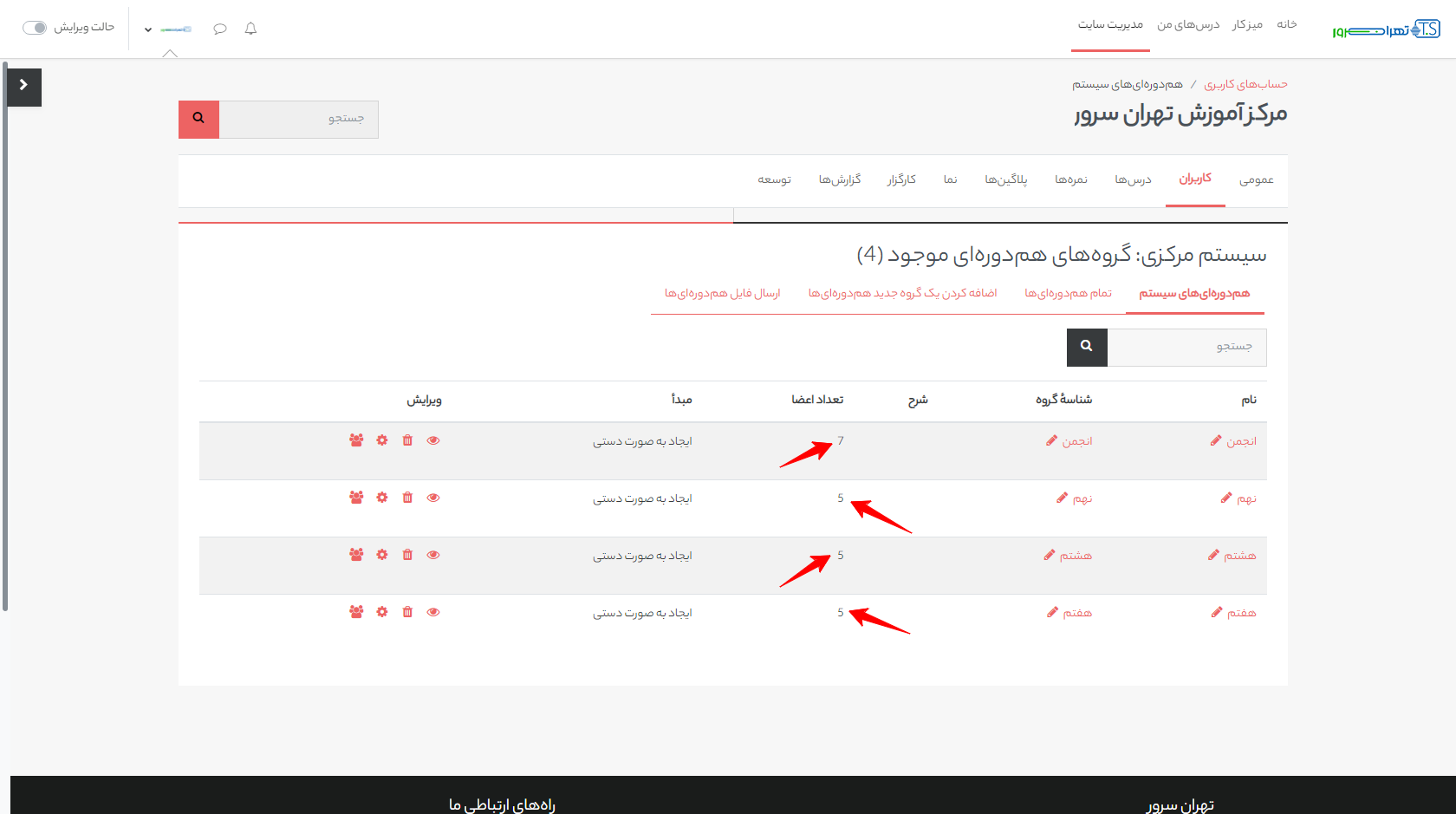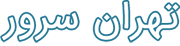اضافه کردن کاربران با تعداد بالا به صورت دستی تقریبا امری غیرممکن به نظر می رسد. حجم بالای اطلاعات و تعداد زیاد کاربران کار ورود اطلاعات را سخت می کند. بنابراین امکانی در مودل تهیه شده که بتوان کاربران را به صورت گروهی و در حجم بالا وارد سایت کرد.
برای اینکار باید لیست قانونمندی از کاربران مطابق الگوریتم ارائه شده توسط مودل تهیه کنیم. سپس این فایل را در مودل بارگزاری کنیم. بعد مودل طبق اطلاعات ارائه شده در این فایل، هر کاربر را به صورت جداگانه برای ما ایجاد می کند. فرمت این فایل به صورت CSV بوده که توسط اکسل یا متن پردازهای ساده مانند Notepad یا Notepad++ قابل اجرا و ویرایش است.
الگوریتم یک فایل CSV به این شرح است: در خط اول باید سرستون ها و عناوین جدول را وارد کرد. همچنین در فایل CSV بین عناصر مختلف جدول علامت کاما انگلیسی (,) قرار می گیرد. سپس در سطرهای بعد، ردیف های بعدی جدول را وارد میکنیم. در این ردیف ها باید مشخصات کاربران را (با جداسازی توسط کاما) وارد کرد. هر سطر نمایانگر یک کاربر خواهد بود.
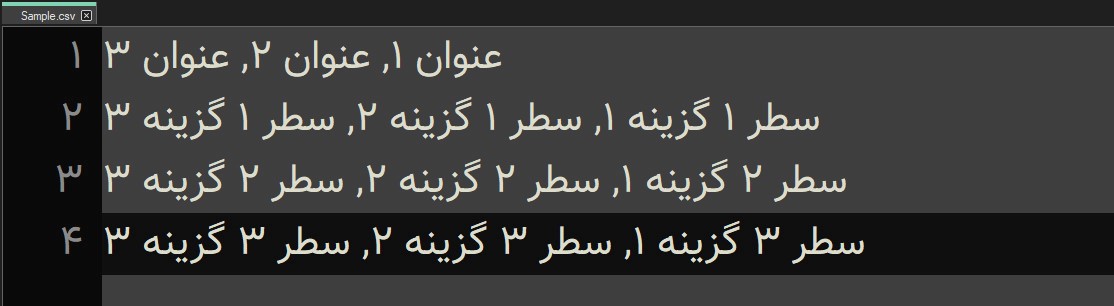
در نمونه بالا، ستون های جدول ایجاد شده مانند زیر خواهد بود:
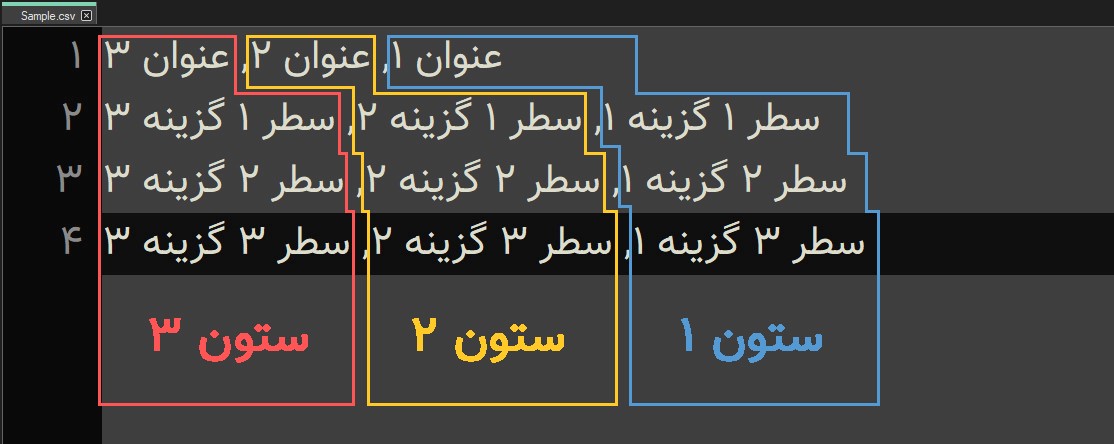
در ادامه طریقه ساخت فایل کاربران با استفاده از اکسل و Notepad++ را برای شما شرح می دهیم. بعد از آن به نحوه استفاده از این فایل و وارد کردن کاربران به مودل خواهیم پرداخت.
1-3-1 ساخت فایل کاربران با اکسل
همانطور که اشاره شد باید در سطر اول فایل، عناوین را وارد کرد. عناوین ضروری و موردنیاز برای ایجاد کاربر عبارتند از نام کاربری، ایمیل، نام و نام خانوادگی. ترتیب قرارگیری این عبارت ها اصلا مهم نیست. سایر فیلدها اختیاری بوده و بنا به سلیقه می توان آنها را نیز وارد کرد. لیست برخی از ورودی های قابل پذیرش و نام شناسایی آنها در زیر آمده است:
•نام کاربری (ضروری) – username
•رمزعبور – password
•نام (ضروری) – firstname
•نام خانوادگی (ضروری) – lastname
•ایمیل (ضروری) – email
•موسسه – institution
•دپارتمان – department
•شهر – city
•کشور – country
•زبان – lang
•تلفن - phone1
•شماره موبایل - phone2
•هم دوره ای ها – cohort1 , cohort2 ,…
به عنوان مثال ما علاوه بر فیلدهای ضروری، رمزعبور و شماره موبایل کاربران را نیز وارد خواهیم کرد. در ضمن برخی از کاربران را در یک یا چند هم دوره ای خاص هم قرار می دهیم. پس سطر اول فایل ما مطابق عکس زیر خواهد بود:
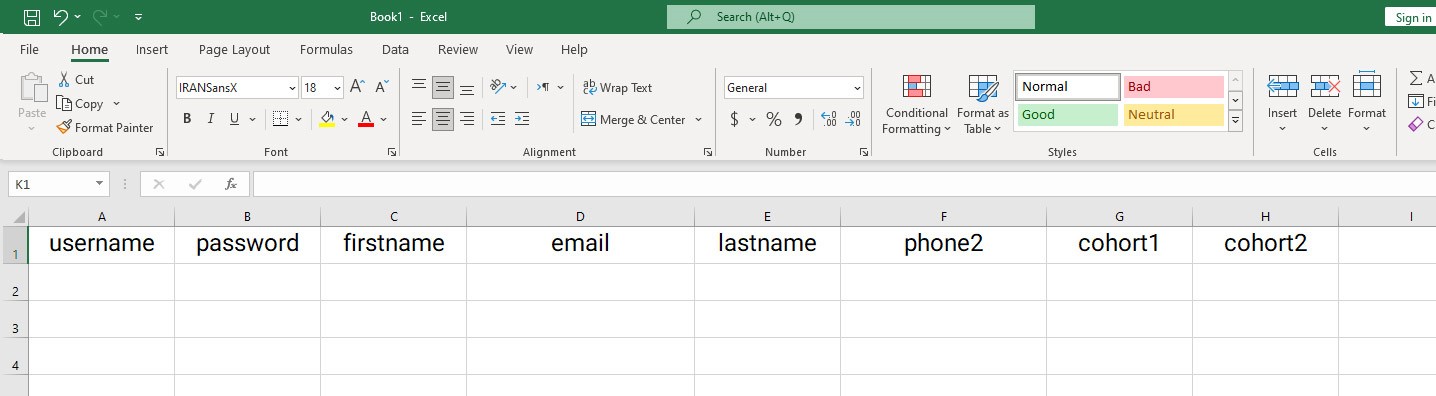
سپس در سطرهای بعدی، اطلاعات هر کاربر را طبق ترتیب عنوان ها وارد میکنیم. همانطور که ملاحظه می کنید در قسمت های مربوط به هم دوره ای، برخی از کاربران در هیچ هم دوره ای عضو نیستند. برخی در یک گروه و برخی دیگر نیز در 2 گروه هم دوره ای قرار داده شده اند.
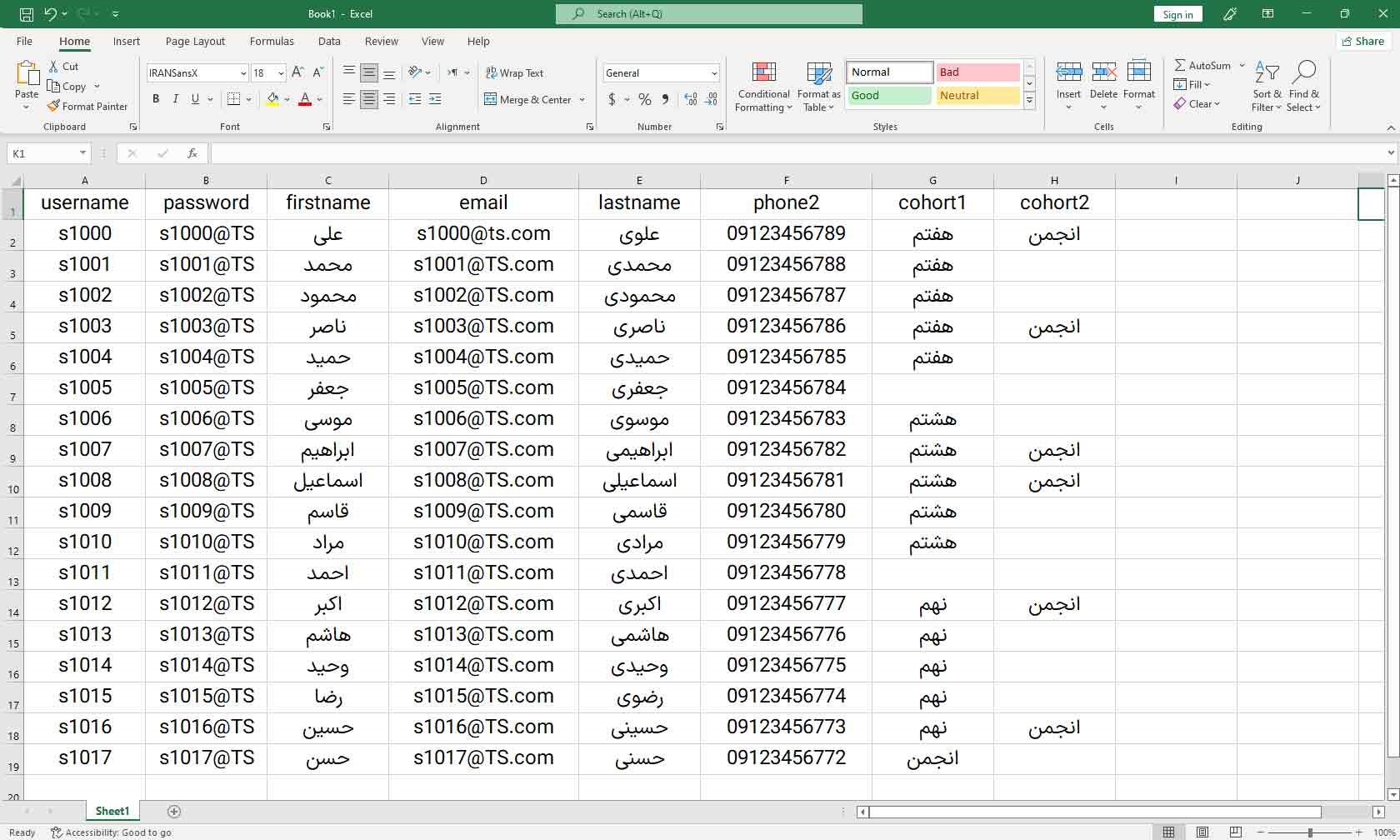
در پایان، برای ذخیره کردن از منوی file روی save as می زنیم و مسیر مدنظرمان را انتخاب میکنیم. بعد از انتخاب نام مناسب، از قسمت save as type گزینه CSV UTF-8 را انتخاب می کنیم. در آخر روی save کلیک می کنیم.
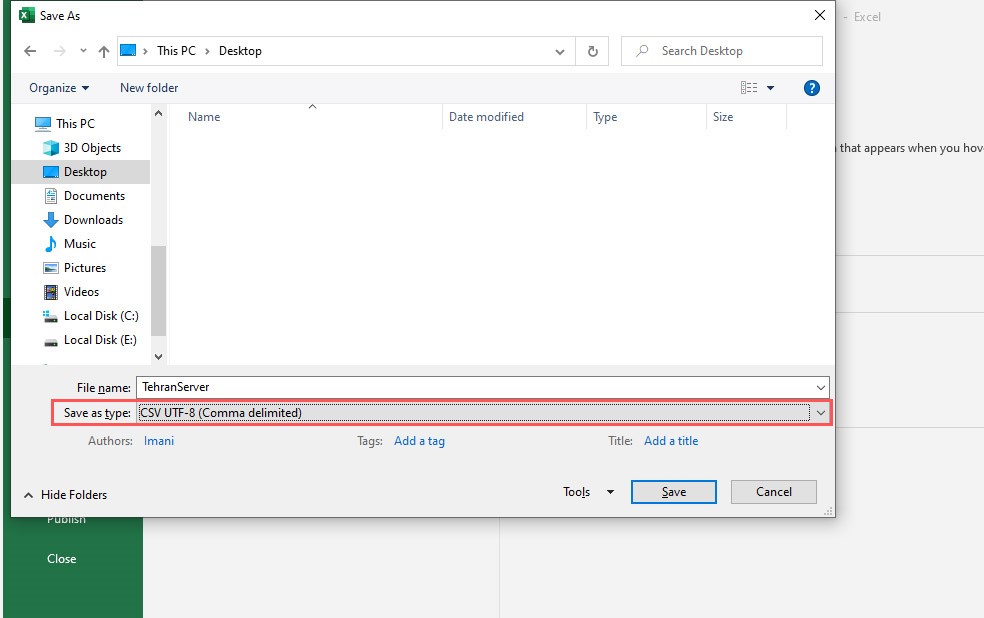
2-3-1 ساخت فایل کاربران با Notepad++
برای تولید فایل CSV با notepad++ هم باید مطابق روش قبل عمل کرد. با این تفاوت که در اینجا ما جدولی برای ویرایش اطلاعات نداریم و باید مشخصات را با کاما (,) از یکدیگر جدا کنیم. مطابق فایل زیر:
همانطور که ملاحظه می کنید، انجام اینکار با notepad++ کمی دشوار است. خصوصا هنگام تایپ فارسی کاراکترها با یکدیگر جابجا می شوند. بنابراین امکان بروز اشتباه در این روش زیاد است.
در پایان، از منوی file روی save as کلیک می کنیم. مسیر فایل را مطابق میل خود وارد میکنیم و پس از انتخاب نام، در انتهای آن .csv را درج می کنیم. در قسمت save as type، گزینه All types را انتخاب می کنیم. و در آخر روی save کلیک می کنیم.

3-3-1 ارسال فایل کاربران روی مودل
پس از ایجاد فایل CSV کاربران، نوبت به بارگزاری آن روی سایت می رسد. به مسیر زیر بروید:
مدیریت سایت / کاربران / ارسال فایل کاربران
در این صفحه یک فایل CSV نمونه نیز قرار دارد که می توانید دریافت و پس از اعمال تغییرات مدنظر، همان را ذخیره و آپلود نمایید.

برای بارگزاری فایل، ابتدا روی انتخاب یک فایل کلیک کنید. فایل مدنظرتان را وارد کنید. دو مورد بعدی را بدون تغییر رها کنید. گزینه پیش نمایش سطرها تعداد خط هایی که نیاز دارید برای پیش نمایش در صفحه بعد قرار داده شود را انتخاب کنید. می توانید این مقدار را روی اعداد بالاتر بگذارید تا بتوانید تمامی سطرهای فایل خود را پیش از بارگزاری روی سایت، پیش نمایش بگیرید. در آخر روی ارسال فایل کاربران کلیک کنید.
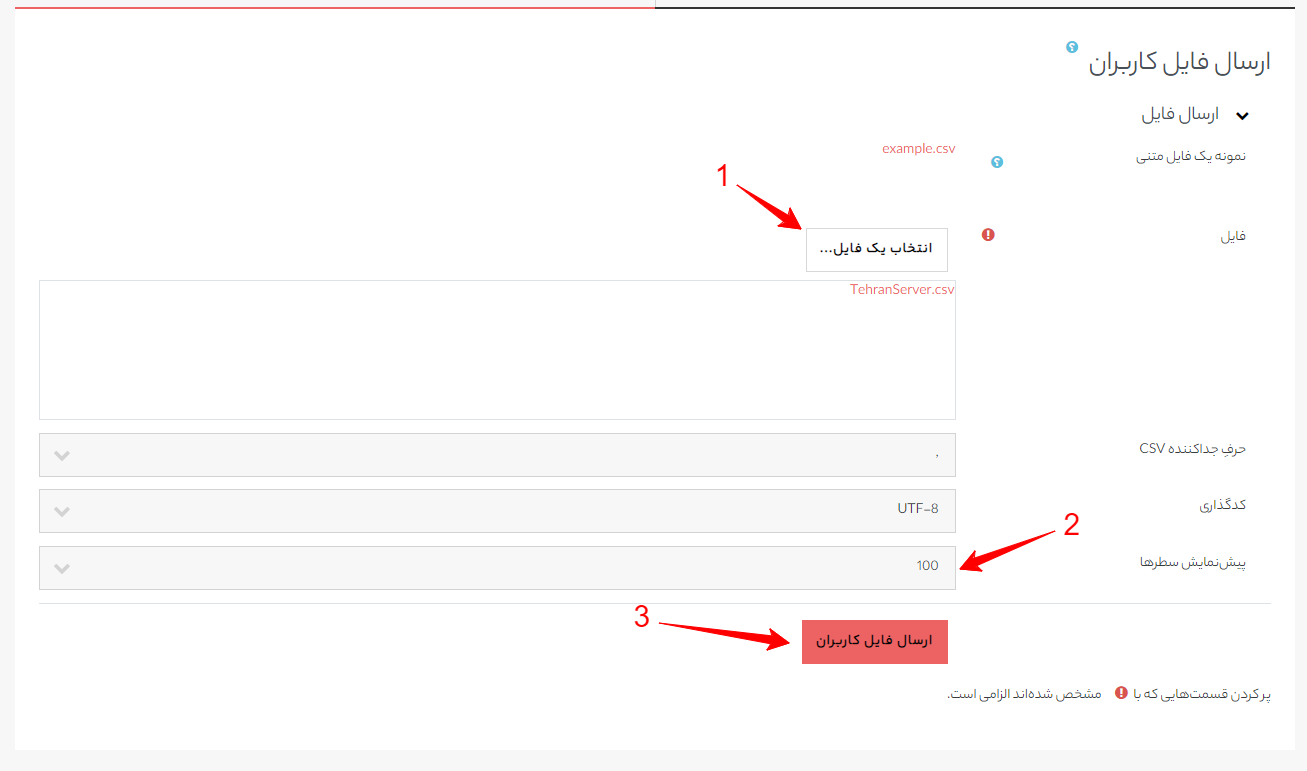
در صفحه بازشده، پیش نمایشی از کاربرانی که به مودل اضافه می شوند را می توانیم ببینیم. همچنین در ستون آخر این جدول، وضعیت هر کاربر نیز مشخص می شود. در حالت عادی و بدون خطا، این قسمت خالی است. اما در صورتی که ایراد یا نکته ای وجود داشته باشد، در این قسمت درج خواهد شد.
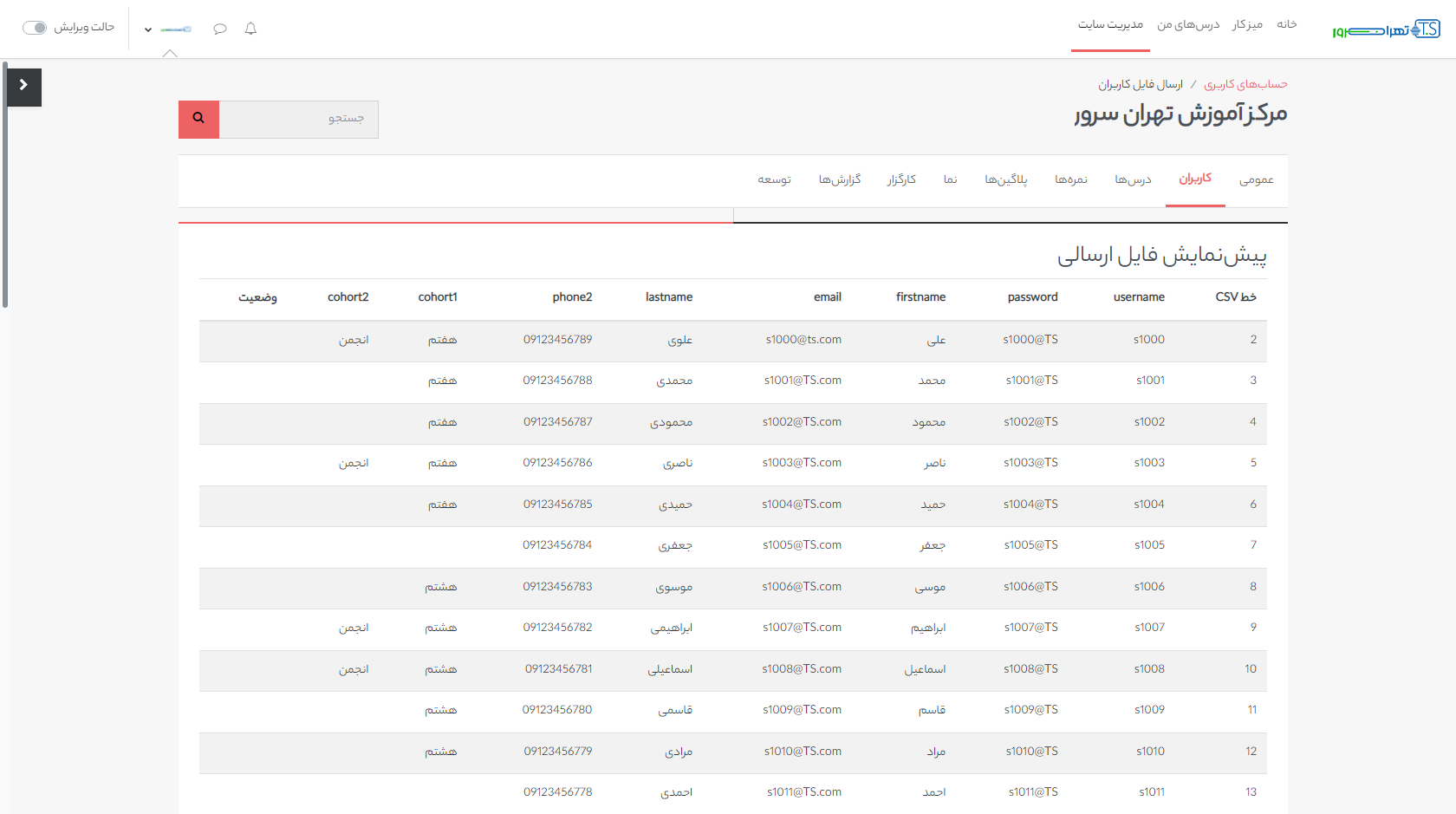
در زیر جدول، تنظیمات وارد کردن کاربران وجود دارد.
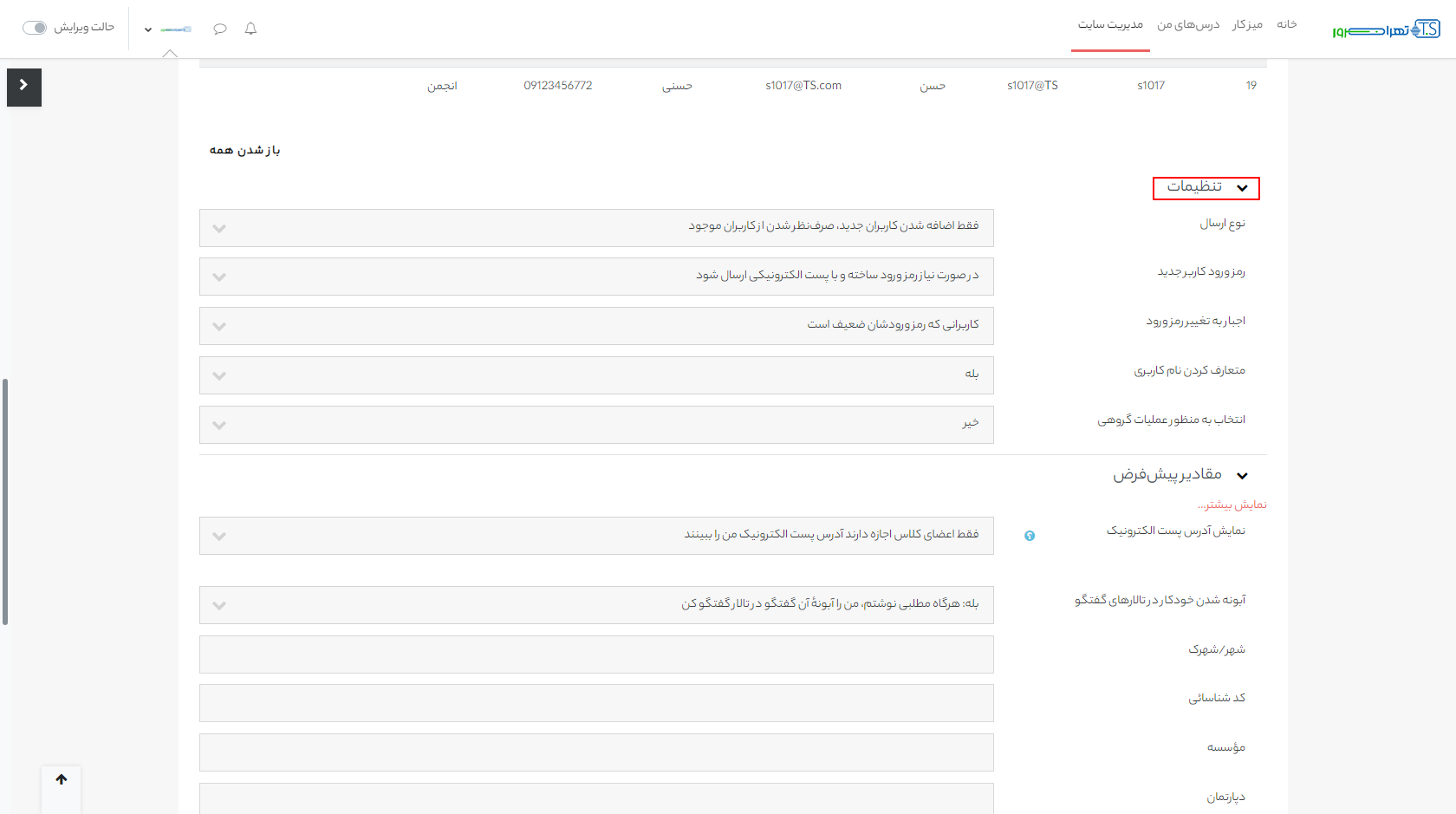
از قسمت نوع ارسال می توان معین کرد که کاربران «جدید» و «تکراری» (موجود در پایگاه داده سایت) که در فایل ارسالی ما هستند، به چه صورت وارد شوند.
در قسمت رمز ورود کاربر جدید، در صورتی که رمزعبور را در فایل وارد کرده اید، این گزینه را بر روی حتما باید در فایل باشد انتخاب کنید. در غیر اینصورت، به صورت خودکار یک رمز ساخته شده و به آدرس ایمیل کاربر ارسال می شود.
در قسمت اجبار به تغییر رمز ورود می توان معین کرد که کاربران پس از اولین ورودشان به سایت، به صفحه تغییر رمز هدایت شوند تا بتوانند رمزعبور ایمن تری را انتخاب کنند (همه). و یا اینکه هیچ اقدامی صورت نگیرد (هیچ).
بخش متعارف کردن نام کاربری به شما این امکان را می دهد که در صورتی که نام کاربری وارد شده در فایل، با شرایط و ضوابط نام های کاربری مودل مطابقت نداشته باشد، آن را به صورت خودکار تغییر دهد.
گزینه انتخاب به منظور عملیات گروهی این قابلیت را در اختیار شما قرار می دهد که پس از وارد کردن کاربران به سایت، آن ها را در حالت انتخاب قرار دهید تا بتوانید عملیات گروهی خاصی که مدنظر دارید را روی آنها پیاده سازی کنید. به عنوان مثال اضافه کردن همه کاربران واردشده، به یک گروه هم دوره ای موجود در سایت.
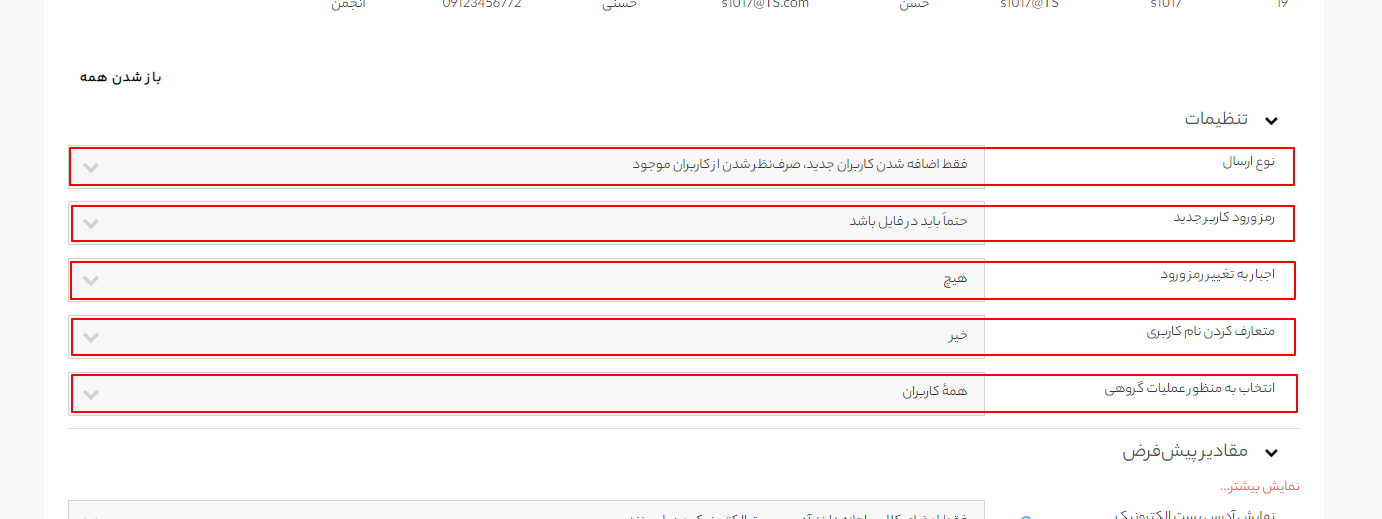
در بخش مقادیر پیشفرض هم می توان سایر تنظیمات مربوط به کاربران را به صورت کلی به همه آنها اختصاص داد.
در پایان بر روی ارسال فایل کاربران کلیک می کنیم.
در صفحه جدیدی که باز می شود، نتایج حاصله را می توان مشاهده نمود. اگر هم خطایی در حین این فرایند رخ داده باشد، در این قسمت نمایش داده خواهد شد. همانطور که در تصویر زیر مشاهده می کنید، مشخصات کاربران صرفنظر از ترتیبی که ما در فایل مشخص کرده بودیم، اعمال شده اند. همچنین اضافه شدن به هم دوره ای ها هم با موفقیت صورت گرفته است.
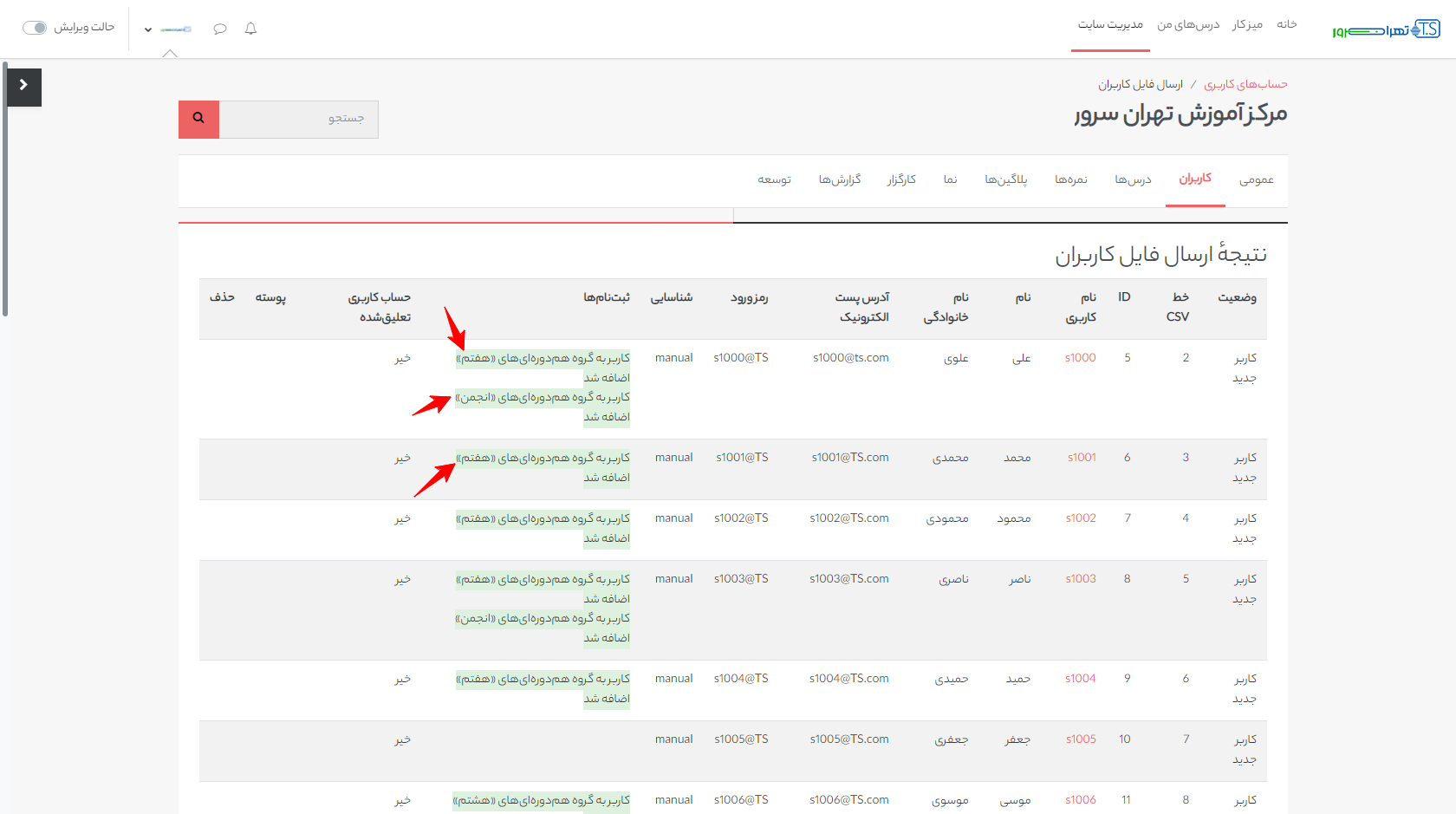
در پایین صفحه هم آمار کلی این فرایند قابل مشاهده است. بر روی ادامه کلیک می کنیم.
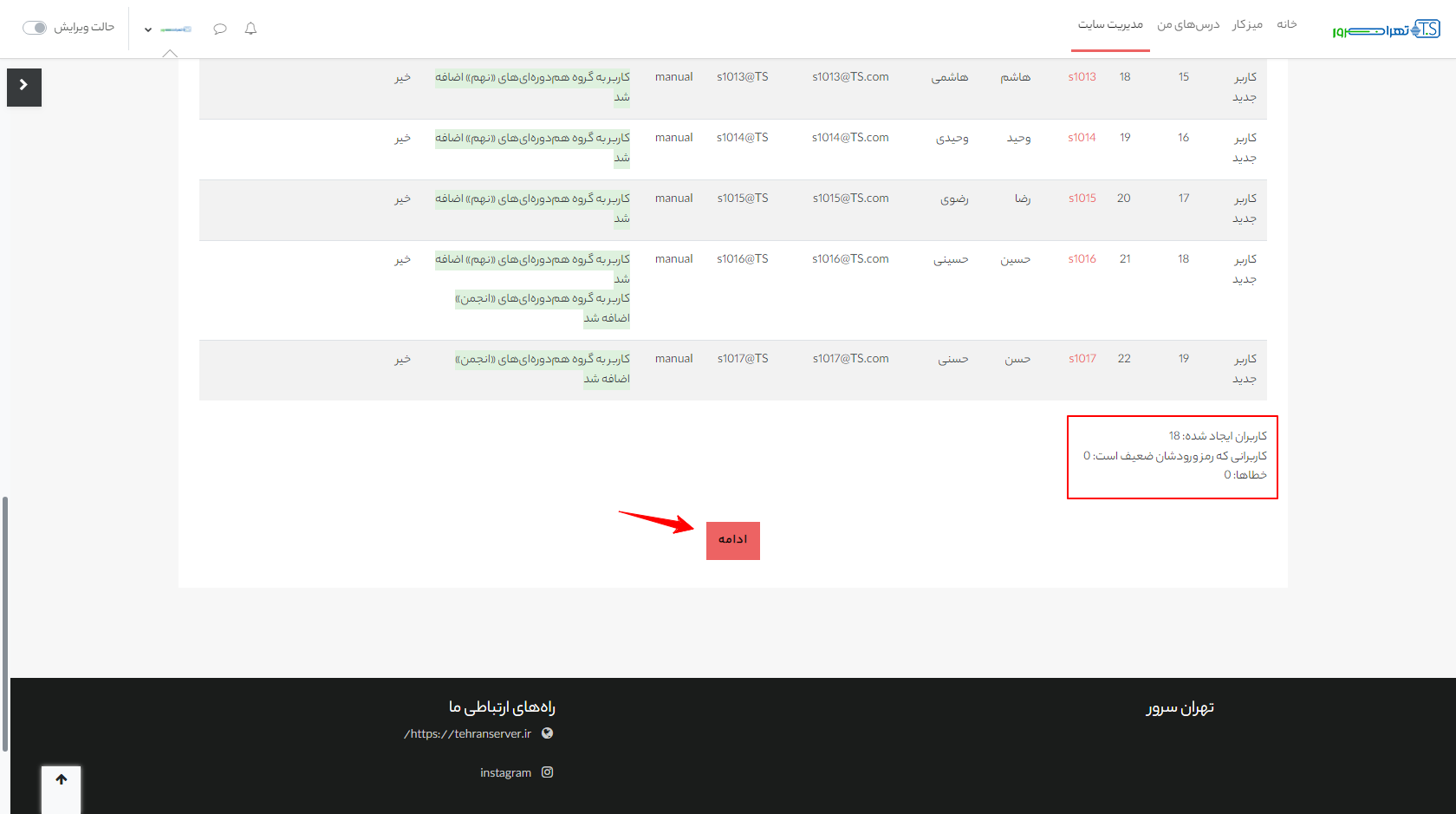
در صفحه بعد، چنانچه گزینه انتخاب به منظور عملیات گروهی را فعال کرده باشیم، همه کاربران واردشده در حالت انتخاب قرار می گیرند تا عملیات موردنظرمان را روی آنها پیاده سازی کنیم.
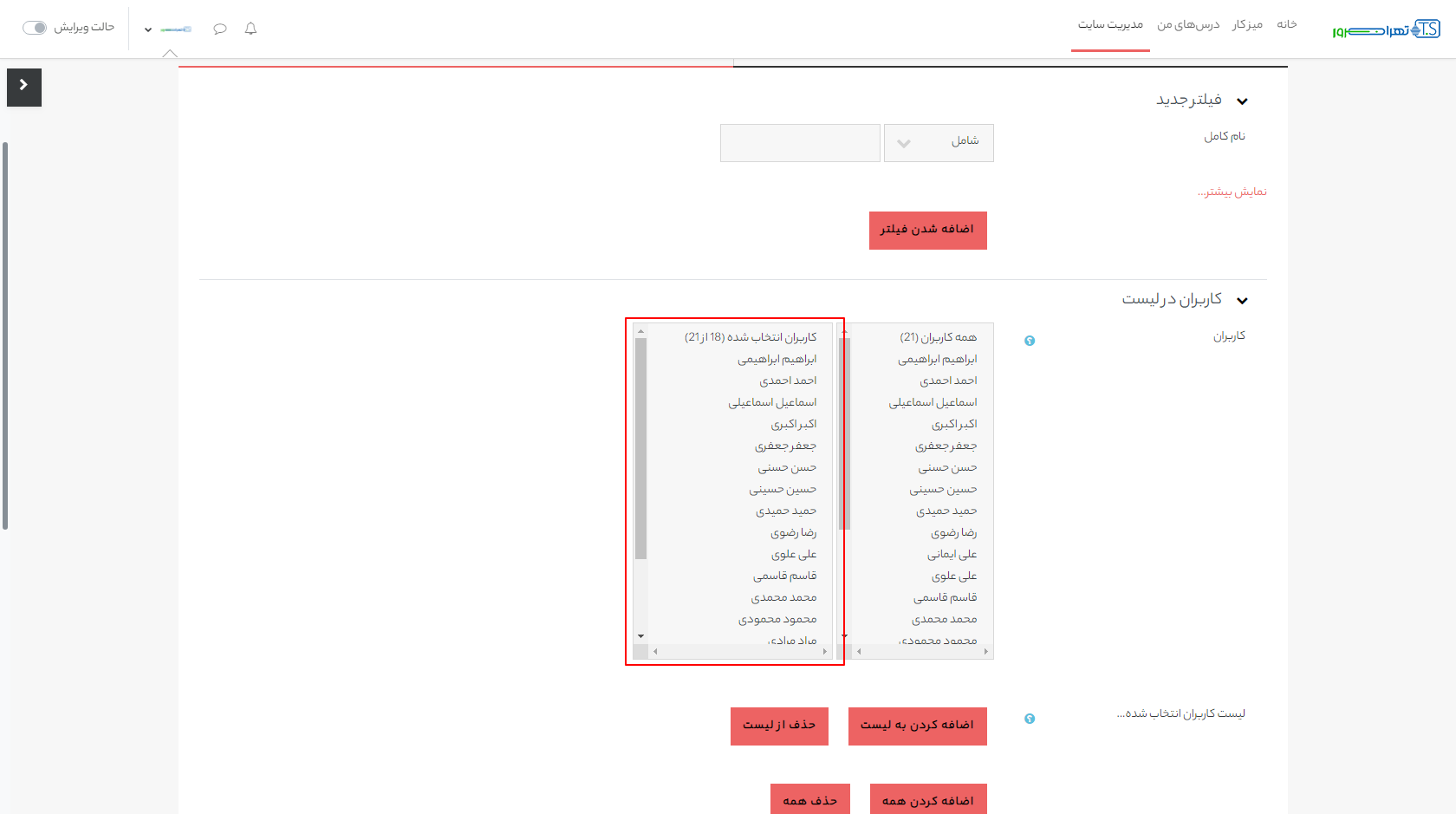
در غیر اینصورت عملیات همینجا به پایان می رسد. حال اگر به مسیر مدیریت سایت / کاربران / هم دوره ای ها برویم، می توانیم لیست هم دوره ای های ایجاد شده و کاربران موجود در آنها را مشاهده کنیم.