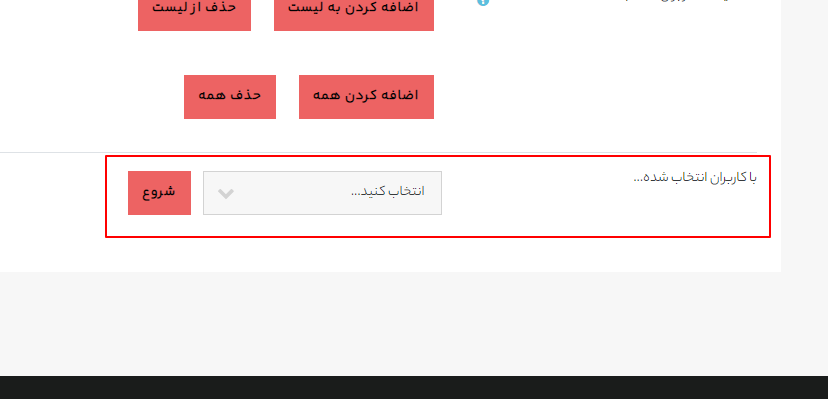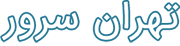هر فرد برای دسترسی به محتوای داخل سایت مودل، به یک سری دسترسی ها نیاز دارد. این دسترسی ها تنها از طریق تعریف آن کاربر در سایت قابل تعریف است. به این صورت که هر کاربر پس از ثبت شدن در پایگاه داده وردپرس، یک مشخصات ورود دریافت کرده و هر بار پس از وارد شدن به سایت، به محتوای قابل دسترسی خود، اشراف دارد.
تعریف کاربر در مودل به چند روش قابل انجام است. از جمله تعریف دستی، تعریف گروهی و تعریف به صورت هم دوره ای. در این مقاله تعریف کاربر به صورت دستی در مودل را بررسی خواهیم کرد.
همچنین تمام فیلدها و قابلیت هایی که یک کاربر می تواند داشته باشد را با هم مرور میکنیم.
1-1-1 تعریف دستی کاربر
برای افزودن یک کاربر به مودل به بخش مدیریت سایت می رویم. سپس از سربرگ کاربران بر روی تعریف یک کاربر جدید کلیک می کنیم. همانطور که مشاهده می کنید این صفحه دارای فیلدهای ورودی متعددی است. پرکردن برخی از فیلدها ضروری بوده و برخی دیگر اختیاری هستند.
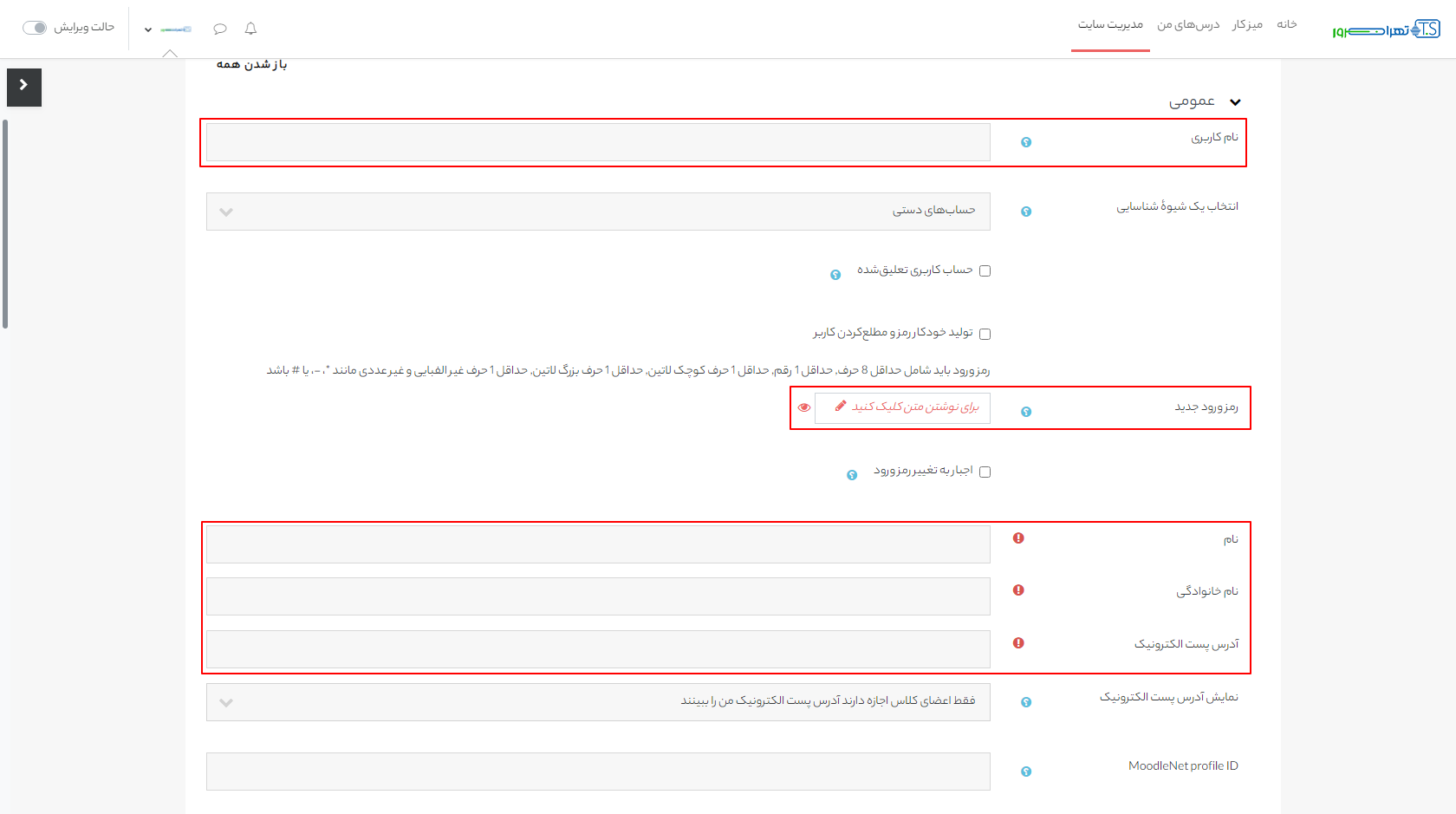
ورودی های ضروری که حتما می بایست هنگام تعریف یک کاربر به مودل داده شوند عبارتنداز: نام کاربری، نام، نام خانوادگی، ایمیل و رمز عبور. هرکدام از این ورودی ها ضوابط و شرایط مخصوص به خود را دارا هستند که در ادامه به آنها اشاره خواهد شد.
• نام کاربری: باید تنها از حروف کوچک انگلیسی، اعداد، خط تیره (-)، خط زیرین (_)، نقطه (.) و علامت @، آن هم به صورت پیوسته تشکیل شده باشد. نام کاربری هر کاربر در مودل باید منحصربفرد و غیرتکراری باشد.
• ایمیل: این فیلد باید دارای چارچوب استاندارد ایمیل باشد. مانند: [email protected]. همچنین ایمیل کاربران در مودل نیز نمی تواند تکراری باشد.
• رمز عبور: رمزعبور کاربر در مودل باید حداقل شامل 8 کاراکتر باشد. همچنین حتما باید دارای حداقل 1 حرف کوچک انگلیسی، 1 حرف بزرگ انگلیسی، 1 عدد و 1 حرف خاص (مانند *، -، یا #) باشد.
با استفاده از گزینه «حساب کاربری تعلیق شده» می توان حساب کاربری را غیرفعال کرد. یعنی کاربر تا زمان فعال شدن حساب کاربری خود قادر به ورود به سایت نباشد.
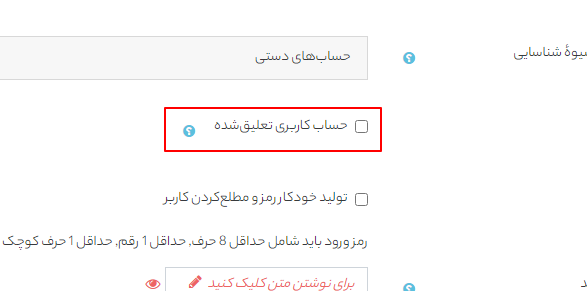
گزینه «تولید خودکار رمز و مطلع کردن کاربر» باعث می شود تا یک رمزعبور تصادفی تولید شده و به ایمیل کاربر ارسال شود. به این ترتیب، کاربر از طریق مشخصات ارائه شده در ایمیل می تواند وارد وبسایت شود.
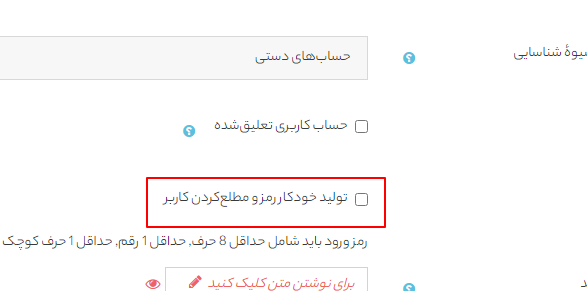
گزینه «اجبار به تغییر رمز عبور» شرایطی را فراهم می کند تا کاربر پس از اولین ورود به سایت، به صفحه تغییر رمزعبور هدایت شود تا بتواند رمز ورود به سایت را مطابق خواسته خود تغییر دهد. این کار در جهت افزایش ایمنی حساب کاربری شخص صورت می گیرد.
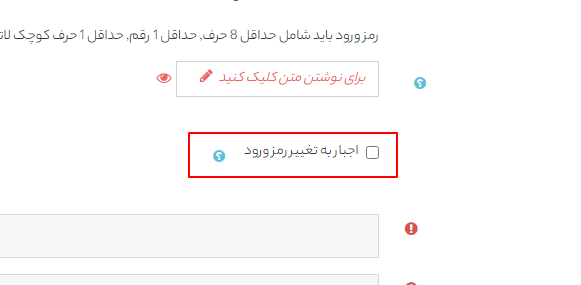
از طریق گزینه «نمایش آدرس پست الکترونیک» می توان نحوه نمایش پست الکترونیک کاربر را مدیریت کرد.
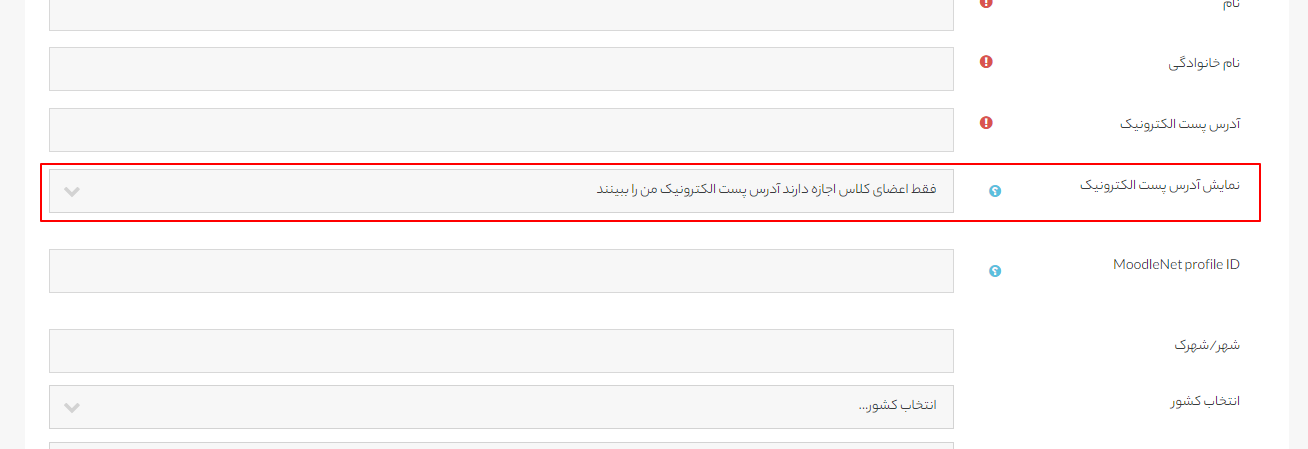
سایر قسمت های ورودی به صورت اختیاری قابل تعریف بوده و اجباری به تعریف اولیه آنها نیست.
در پایان پس از واردکردن کلیه اطلاعات مدنظر، روی ساختن کاربر کلیک می کنیم.
2-1-1 مشاهده کاربران
برای مشاهده و همچنین مدیریت کاربران، می توان به لیست کامل آنها مراجعه کرد. برای اینکار از قسمت مدیریت سایت و سربرگ کاربران به قسمت لیست کاربران بروید. در این قسمت لیستی از تمامی کاربرانی که در سایت ثبت شده اند وجود دارد. می توان با استفاده از گزینه «سطل زباله» هر کاربر، آن کاربر را به کلی از مودل حذف کرد. همچنین برای غیرفعال کردن یک حساب کاربری، باید از گزینه «چشم» آن ردیف استفاده کرد. برای ویرایش مشخصات کاربری هم فرد نیز، روی علامت «چرخ دنده» آن ردیف کلیک می کنیم.
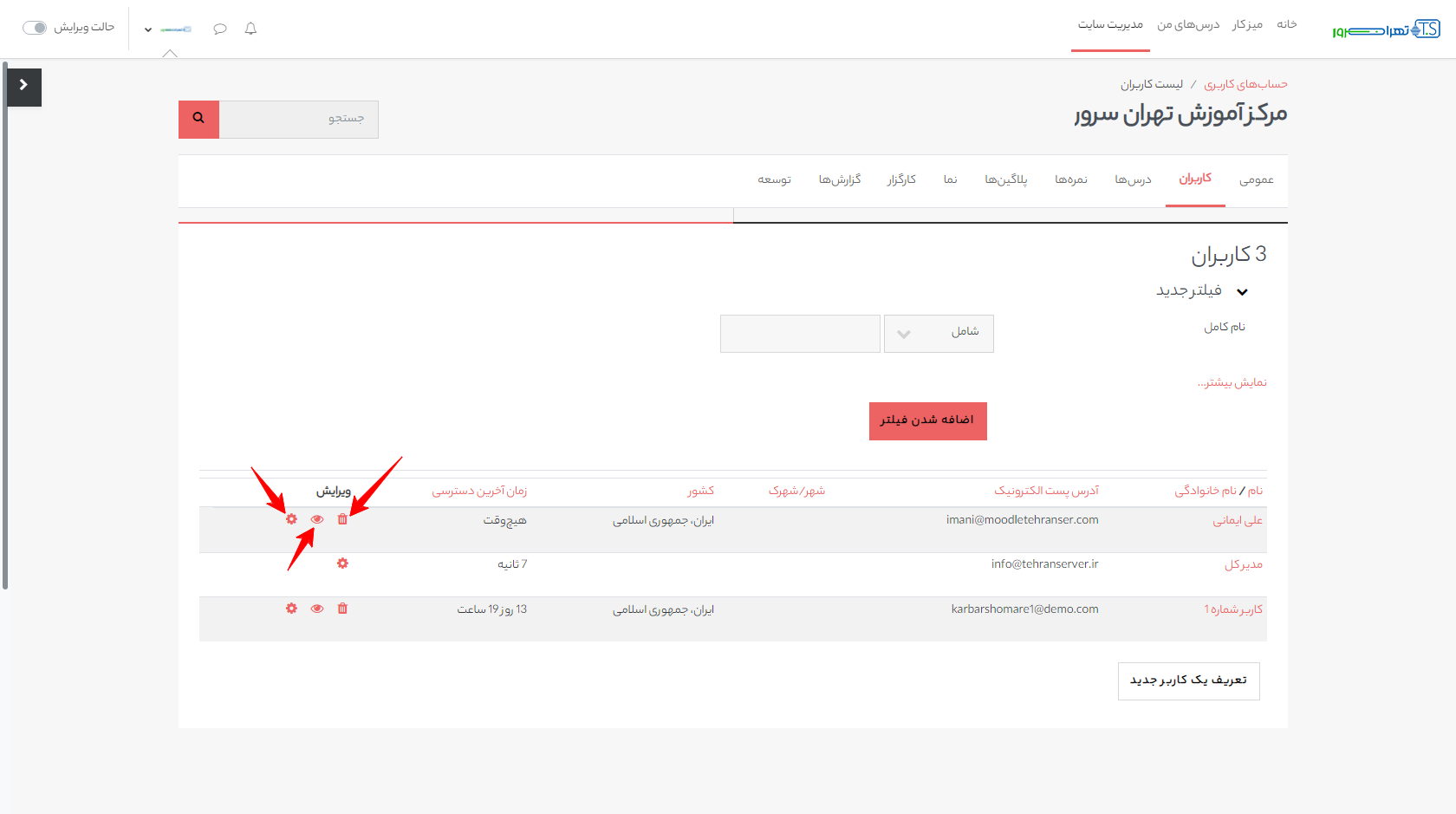
3-1-1 جستجوی کاربر در مودل
اگر تعداد کاربران سایت شما زیاد باشد یا بخواهید لیستی از کاربران با مشخصات خاص را جستجو کنید، باید به مسیر زیر بروید:
مدیریت سایت > کاربران > لیست کاربران
سپس از قسمت بالایی پنجره میانی، بخش فیلتر جدید قابل مشاهده است. همانطور که می بینید این قسمت شامل یک فیلد برای جستجو در میان کاربران می باشد که به صورت پیشفرض روی نام کامل تنظیم شده است. در این قسمت می توان با جستجوی نام یک کاربر، آن کاربر خاص را پیدا کرد.
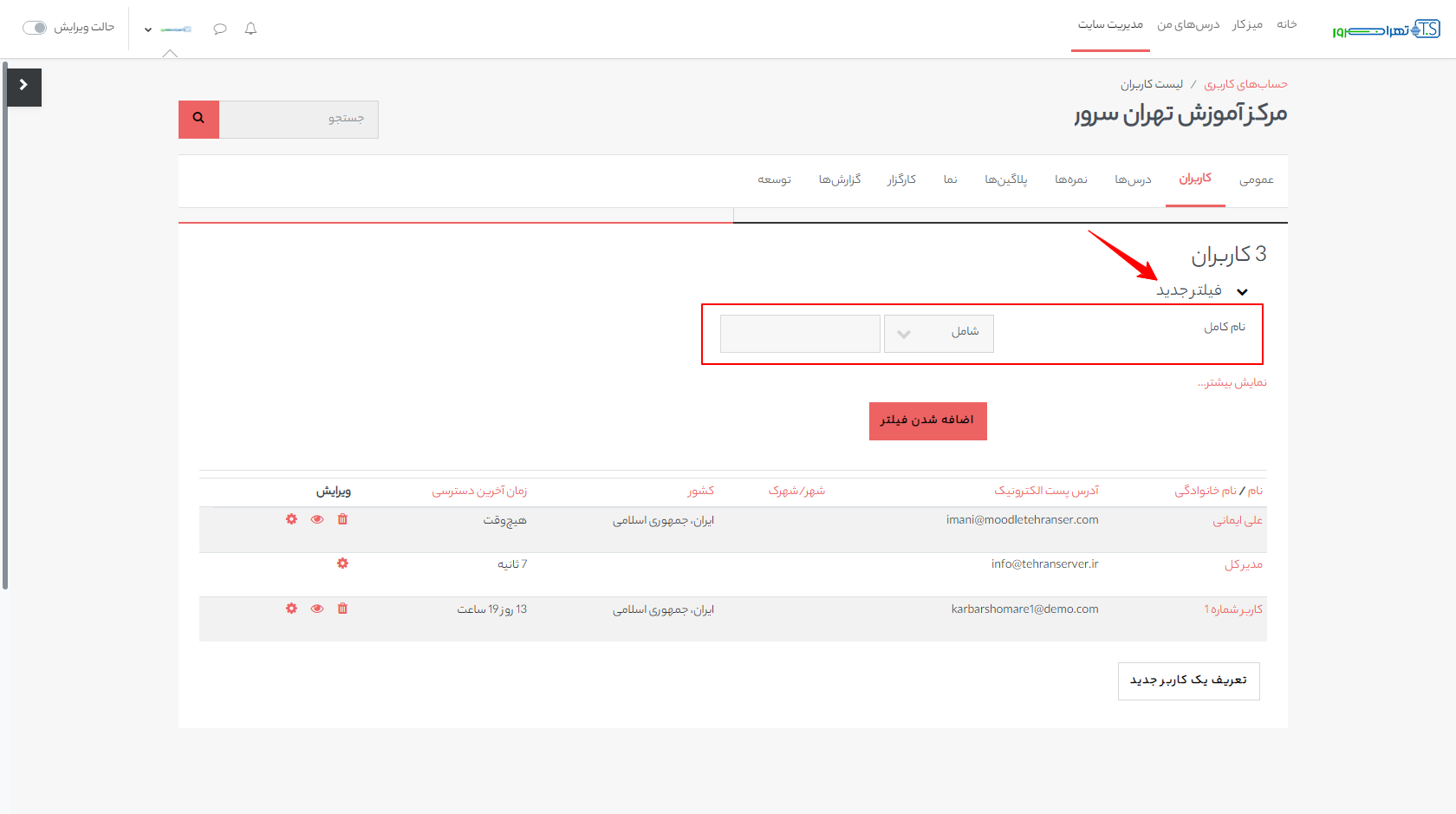
همچنین با استفاده از گزینه «نمایش بیشتر» شما قابلیت بیشتری برای جستجو در میان کاربران پیدا خواهید کرد. به این ترتیب می توانید کاربر یا کاربران با هر مشخصه ای را در مودل جستجو کنید. مثلا کاربرانی که در شهر تهران هستند یا حتی کاربرانی که در بازه زمانی مشخصی وارد سایت
شده اند.
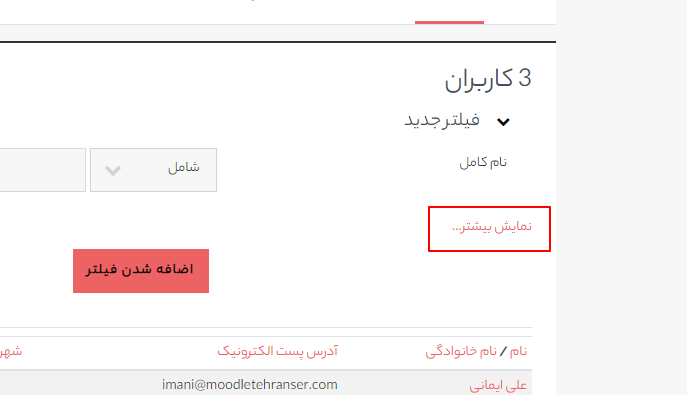
همچنین در مقابل بعضی از فیلدها یک منوی آبشاری وجود دارد. این گزینه نحوه جستجوی عبارت را مشخص می کند. گزینه «شامل» معین می کند که مشخصه جستجو شده، می تواند شامل عبارت مدنظر ما باشد. و یا اینکه کاملا «برابر باشد با» عبارت موردنظر ما. یا حتی کاربری را جستجو
کنیم که فیلد ورودی به مقدار «خالی» را داشته باشد
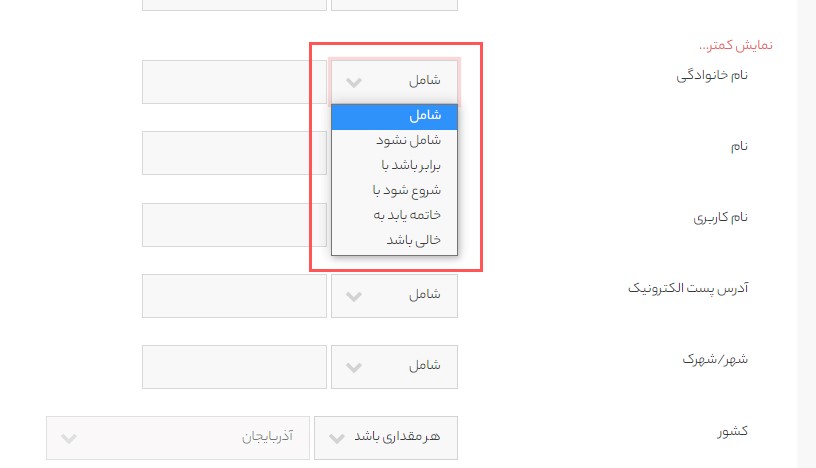
در این جستجو، می توان چندین شرط و فیلتر متعدد تعریف کرد تا دایره جستجوی کاربران را محدودتر و دقیقتر کنیم. به عنوان مثال می توان کاربرانی با نقش «شاگرد» در یک طبقه خاص و با نام کاربری که «شامل» عبارت student باشد را جستجو کرد.
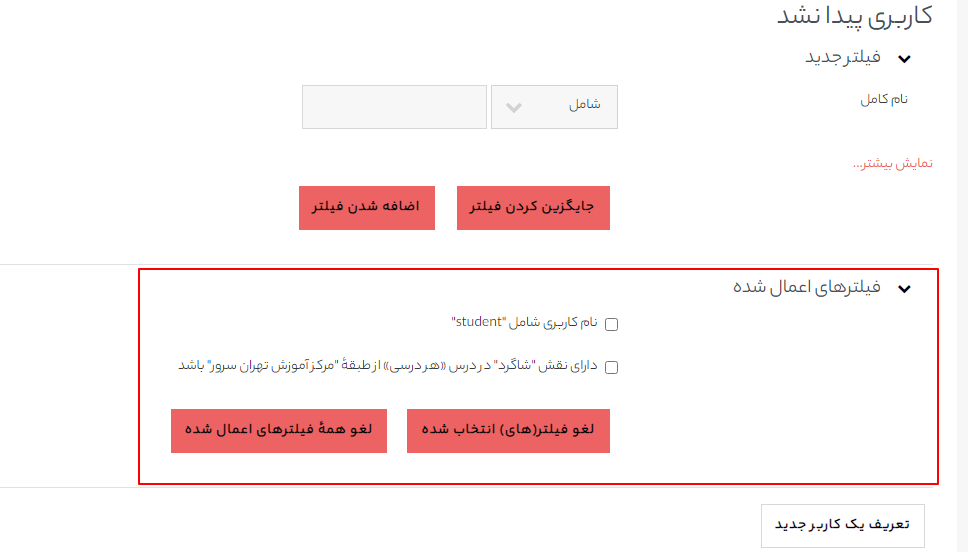
بعد از اعمال فیلترهای موردنظر، بر روی «اضافه شدن فیلتر» کلیک می کنیم. در ادامه لیستی از کاربرانی که با ضوابط تعریفی ما مطابقت داشته باشند را می توانیم ببینیم.
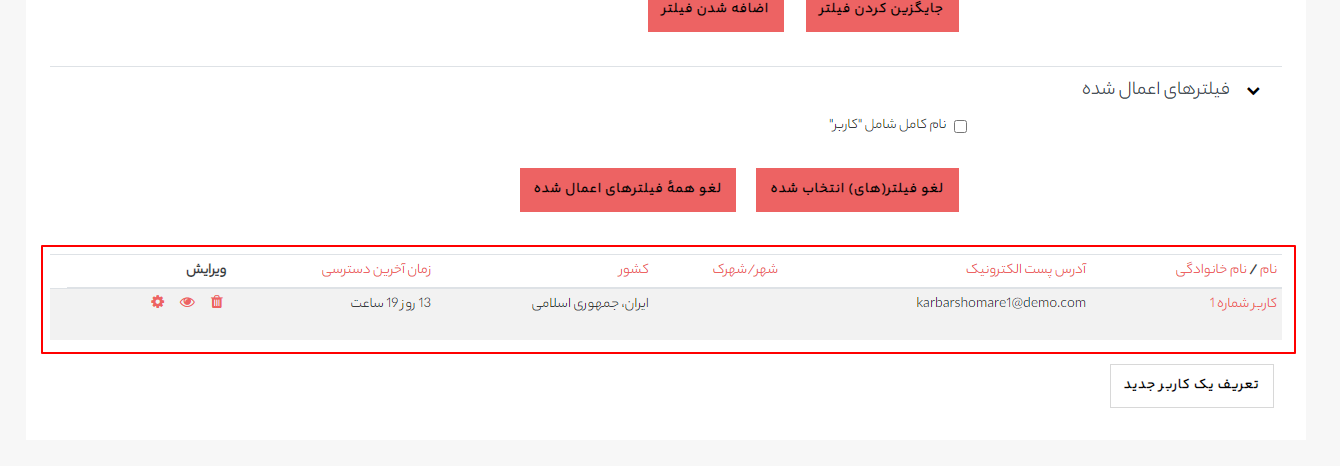
4-1-1 تغییرات گروهی کاربران در مودل
برای انجام تغییرات گروهی روی چند کاربر، باید ابتدا به مسیر زیر برویم:
مدیریت سایت / کابران / عملیات گروهی کاربران
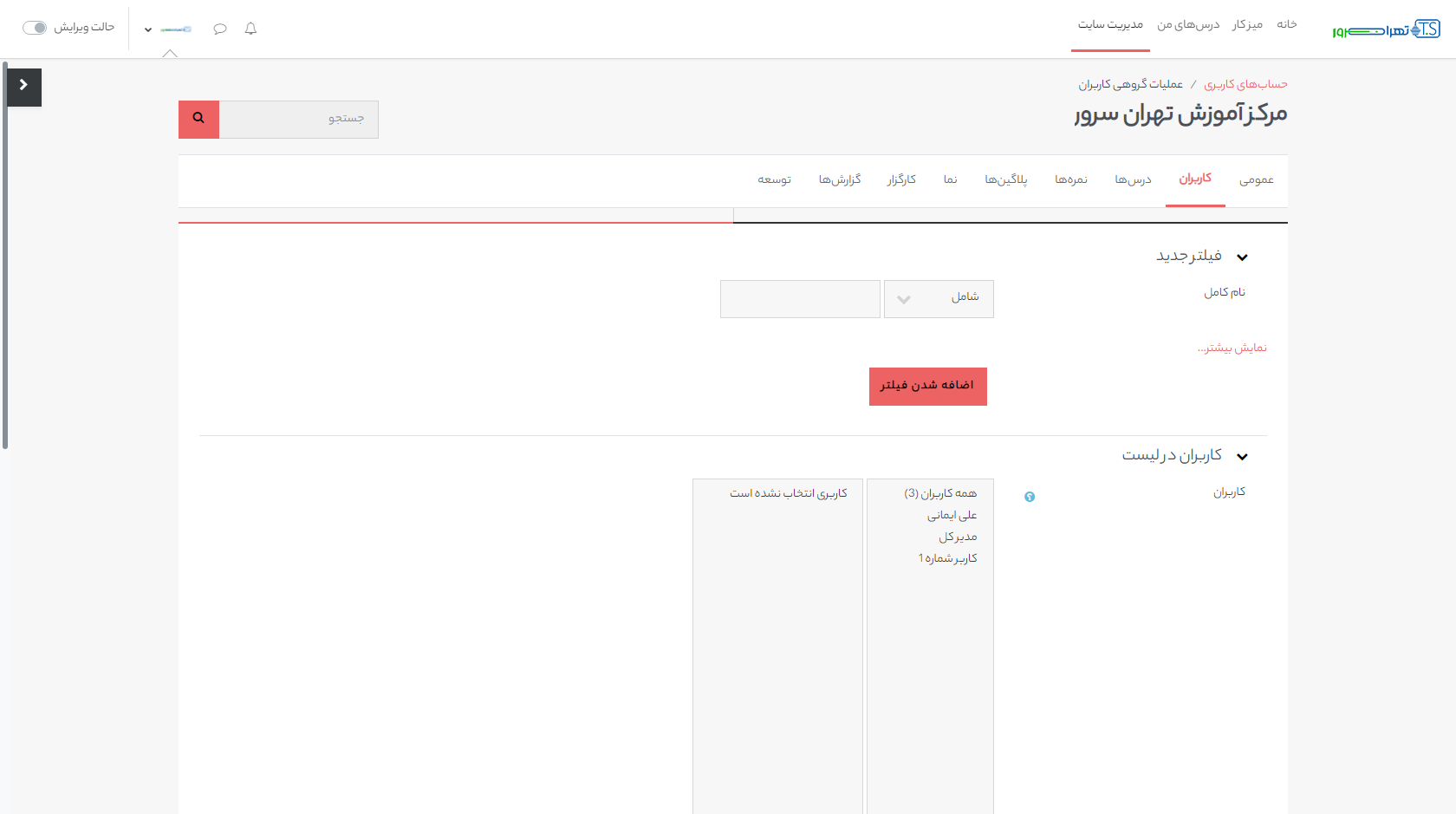
همانطور که مشاهده میکنید، این قسمت کاملا مشابه قسمت جستجوی کاربران است. پس از اعمال فیلتر یا فیلترهای مدنظر، جداول قسمت «کاربران در لیست» تغییر می کند. در این بخش 2 جدول را می توانیم مشاهده کنیم. در جدول سمت راست، کاربرانی که با فیلترهای انتخابی ما مطابقت دارند را می بینیم. برای اعمال تغییرات روی
کاربران، باید آن هایی که نیاز داریم را به جدول سمت چپ انتقال دهیم.
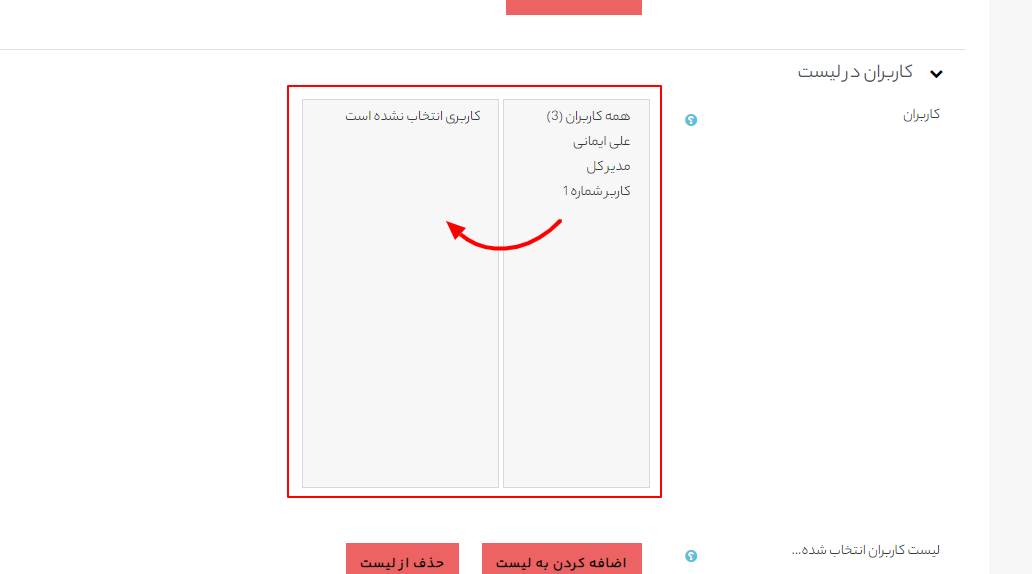
برای اینکار کاربران مدنظرمان را از لیست سمت راست انتخاب کرده و روی گزینه «اضافه کردن به لیست» کلیک می کنیم. برای انتخاب همزمان چند کاربر از لیست سمت راست می توانیم با پایین نگه داشتن دکمه «کنترل» کیبورد (ctrl) نسبت به انتخاب چندگانه کاربران اقدام کنیم.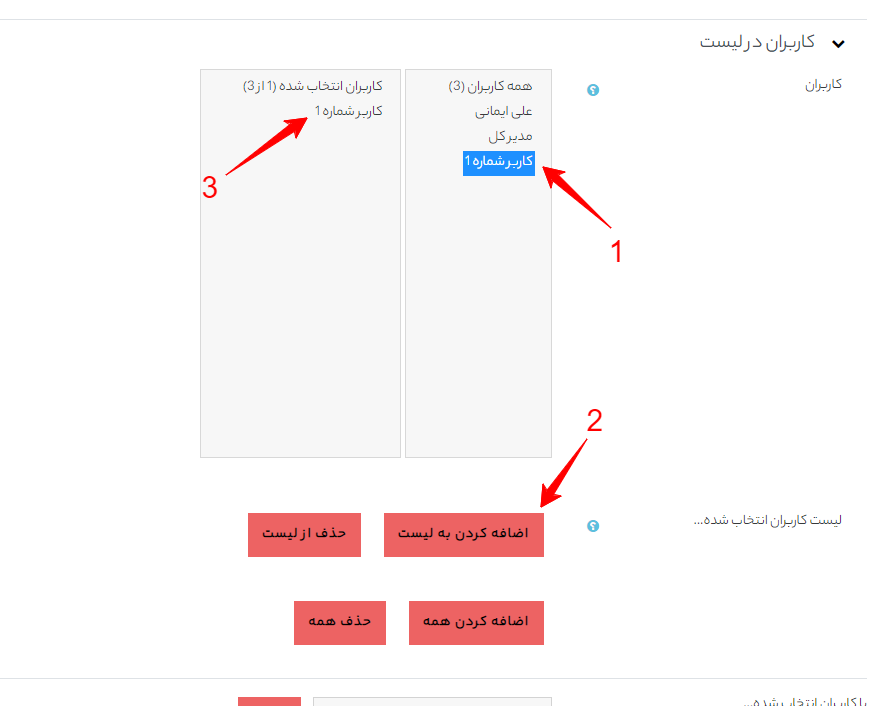
بعد از اینکه کاربران مدنظر را به جدول سمت چپ منتقل کردیم، باید تغییرات گروهی را روی آنها اعمال کنیم. برای اینکار از قسمت پایین روی منوی آبشاری «انتخاب کنید» می زنیم. در اینجا نوع عملیات قابل اجرا روی کاربران را مشخص می کنیم. به عنوان مثال می توانیم کاربران موردنظر
را به لیست خاصی از هم دوره ای هااضافه کنیم.