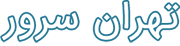یکی از ویژگی های اصلی هر سامانه آموزش آنلاین، قابلیت برگزاری آزمونهای آنلاین است. این ویژگی به کاربران و آموزشگاه ها اجازه می دهد تا بدون حضور فیزیکی در سر جلسه آزمون، نسبت به انجام آزمون ها اقدام کنند. این آزمون ها هم می توانند آزمون های اصلی و پایانی هر مقطع تحصیلی باشند یا آزمون های کلاسی و ارزیابی شاگردان.
برای تعریف و ایجاد یک آزمون آنلاین، ابتدا باید وارد درس موردنظر شویم. پس از فعال کردن حالت ویرایش، در قسمتی که می خواهیم آزمون را ایجاد کنیم، روی اضافه کردن یک فعالیت یا منبع کلیک کنید.
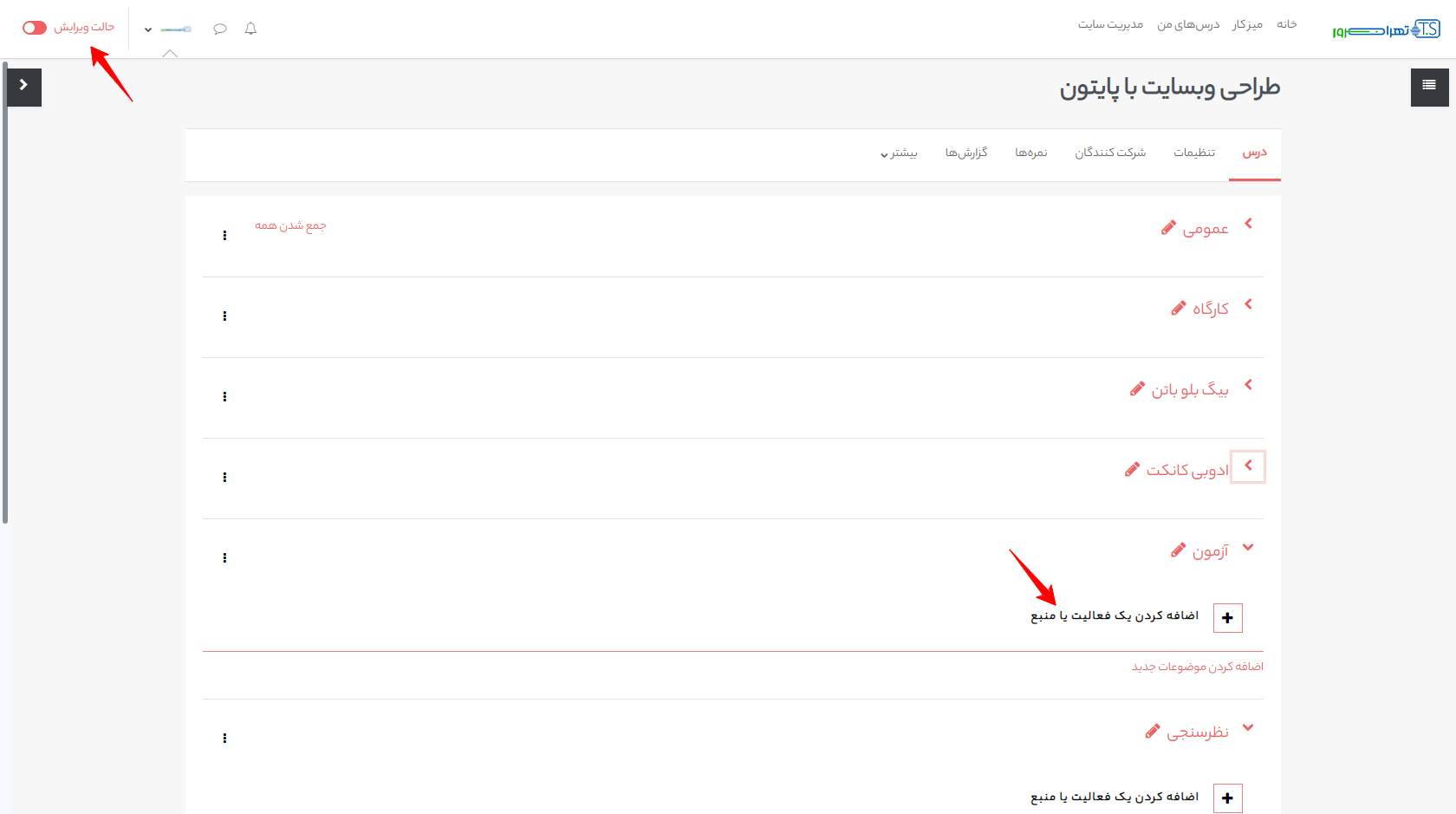
در پنجره بازشده، گزینه آزمون را انتخاب کنید.

مطابق انتظار، صفحه پیکربندی اولیه این فعالیت برای شما باز می شود.
در قسمت نام یک اسم برای این فعالیت انتخاب کنید. می توانید یک توصیف هم از فعالیت مربوطه درج کنید.
در قسمت زمانبندی باید اطلاعات تاریخ و زمان آزمون را مشخص کرد. بازشدن آزمون معین می کند که شرکت در این آزمون در چه ساعت و تاریخی برای کاربران در دسترس خواهد بود.
بسته شدن آزمون تاریخ و ساعتی است که دیگر شرکت در این آزمون برای کاربر میسر نخواهد بود. در قسمت محدودیت زمانی هم باید مدت زمانی که کاربر پس از وارد شدن به آزمون می تواند پاسخ های خود را تحویل دهد، مشخص می کنیم.
می توان نحوه رفتار آزمون وقتی زمان به پایان می رسد را نیز مشخص کرد.
•تلاش کاربر در آزمون به طور خودکار تحویل داده شود: هر زمان که زمان آزمون به پایان برسد، همه پاسخ هایی که کاربر تا آن لحظه ثبت کرده، به عنوان پاسخ نهایی ثبت خواهد شد.
•مهلتی در نظر گرفته شود تا...: سؤالاتی که کاربر در حال حاضر مشغول به پاسخگویی به آن ها است همچنین فعال می مانند اما سؤالات دیگر در دسترس نخواهند بود.
•آزمون باید پیش از اینکه زمان...: در این صورت کاربر باید زمان خود را مدیریت کرده و پیش از به اتمام رسیدن آزمون، پاسخنامه را تحویل داده و آزمون را تمام کند. در صورتی که پاسخنامه تحویل داده نشود، تمام تلاش های کاربر بی نتیجه خواهد ماند.

در قسمت نمره باید ضوابط نمره دهی به کاربر را مشخص کنیم. پس از مشخص کردن دسته بندی نمره، باید نمره قبولی آزمون را وارد کنیم. توجه کنید که این مقدار نمی تواند از حداکثر نمره تعریف شده در دسته بندی نمره، بیشتر باشد.
در بخش بعد باید حداکثر دفعاتی که شرکت کننده می تواند در آزمون شرکت کند را مشخص کرد. در صورتی که بیش از 1 بار را انتخاب کنیم، باید شیوه تعیین نمره نهایی کاربر پس از چند بار آزمون دادن را نیز انتخاب کنیم.
در بخش چیدمان می توان معین کرد که چه تعداد سوال می تواند در یک صفحه از آزمون قرار بگیرد.
در قسمت رفتار سؤال، ابتدا می توان امکانی را فعال کرد که طی آن، ترتیب گزینههای آزمون به صورت درهم ریخته نمایش داده خواهد شد. بنابراین دفترچه سؤالات آزمون و پاسخنامه هر شاگرد با دیگری متفاوت خواهد بود.
در قسمت چگونگی رفتار سوال ها هم باید مشخص کرد که بازخورد یک سؤال در چه زمانی به کاربر نمایش داده شود:
•بازخورد فوری: بلافاصله پس از پاسخ به هر سوال، درستی یا غلطی پاسخ به کاربر نمایش داده خواهد شد.
•بازخورد معوق: درست یا غلط بودن پاسخ ها، پس از ثبت همه آنها و تحویل پاسخنامه مشخص خواهد شد.
•تعاملی: این امکان را می دهد که کاربر ابتدا پاسخی که حدس می زند صحیح است را ارائه دهد. سپس پاسخ کاربر بررسی شده و در صورت غلط بودن، یک راهنمایی به کاربر نمایش داده خواهد شد تا بتواند پاسخ درست را حدس بزند. حداکثر تعداد پاسخ های غلط نیز در این مورد قابل تعیین است.
•حالت سازگار: هم به کاربر اجازه می دهد از صحت یا غلط بودن پاسخ خود مطلع شده و آن را اصلاح کند

در بخش بعدی باید نحوه مرور آزمون را معین کرد. گزینه های این بخش به صورت خودکار، با انتخاب شیوه رفتار سؤال تغییر می کند. اما می توان رفتار هرکدام را به صورت جداگانه مدیریت کرد.
در قسمت گزینه های مرور، می بایست معین کنیم که بازخوردها و پاسخ ها در چه زمانی به کاربر نمایش داده شود. ما در مثال پایین، معین کردیم که تا زمان بسته شدن آزمون، فقط کاربر بتواند پاسخ های ارائه شده خود را ببیند. بدین ترتیب پاسخ سؤال ها و همچنین نمره آزمون پیش از بسته شدن آزمون در دسترس شاگردان نخواهد بود.
در بخش ظاهر هم می توان تنظیمات ظاهری آزمون را تعیین کرد.
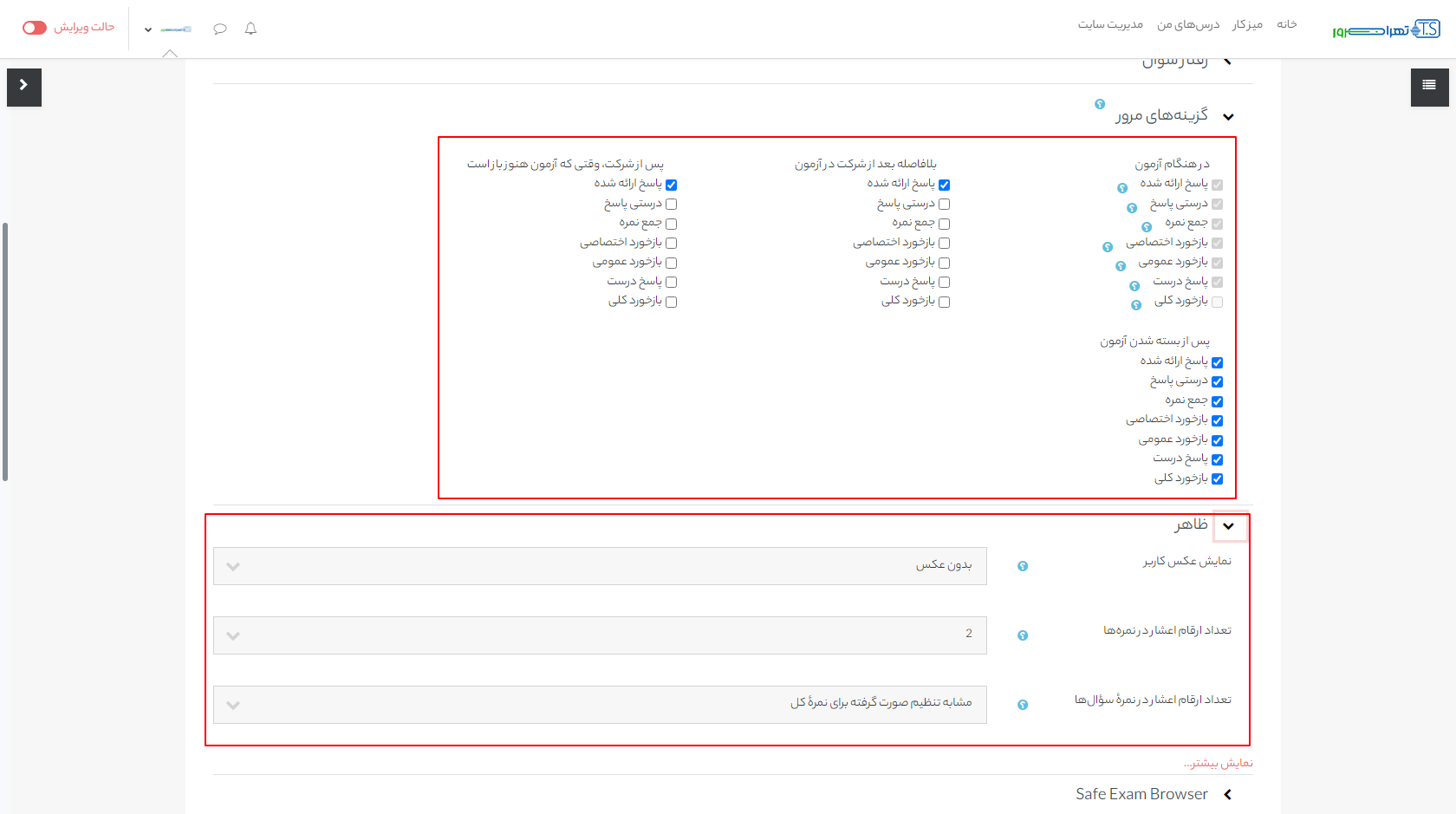
قسمت بازخورد کلی می توان یک بازخورد از نمره نهایی کاربر ارائه داد. به عنوان مثال در تصویر زیر ما برای نمره های بین 100 تا 80 درصد نمره نهایی، بازخورد «عالی بود» را ثبت کرده ایم.
طبق تنظیماتی که در بخش قبلی هم اعمال کرده بودیم، این بازخورد پس از بسته شدن آزمون به کاربر نمایش داده می شود.
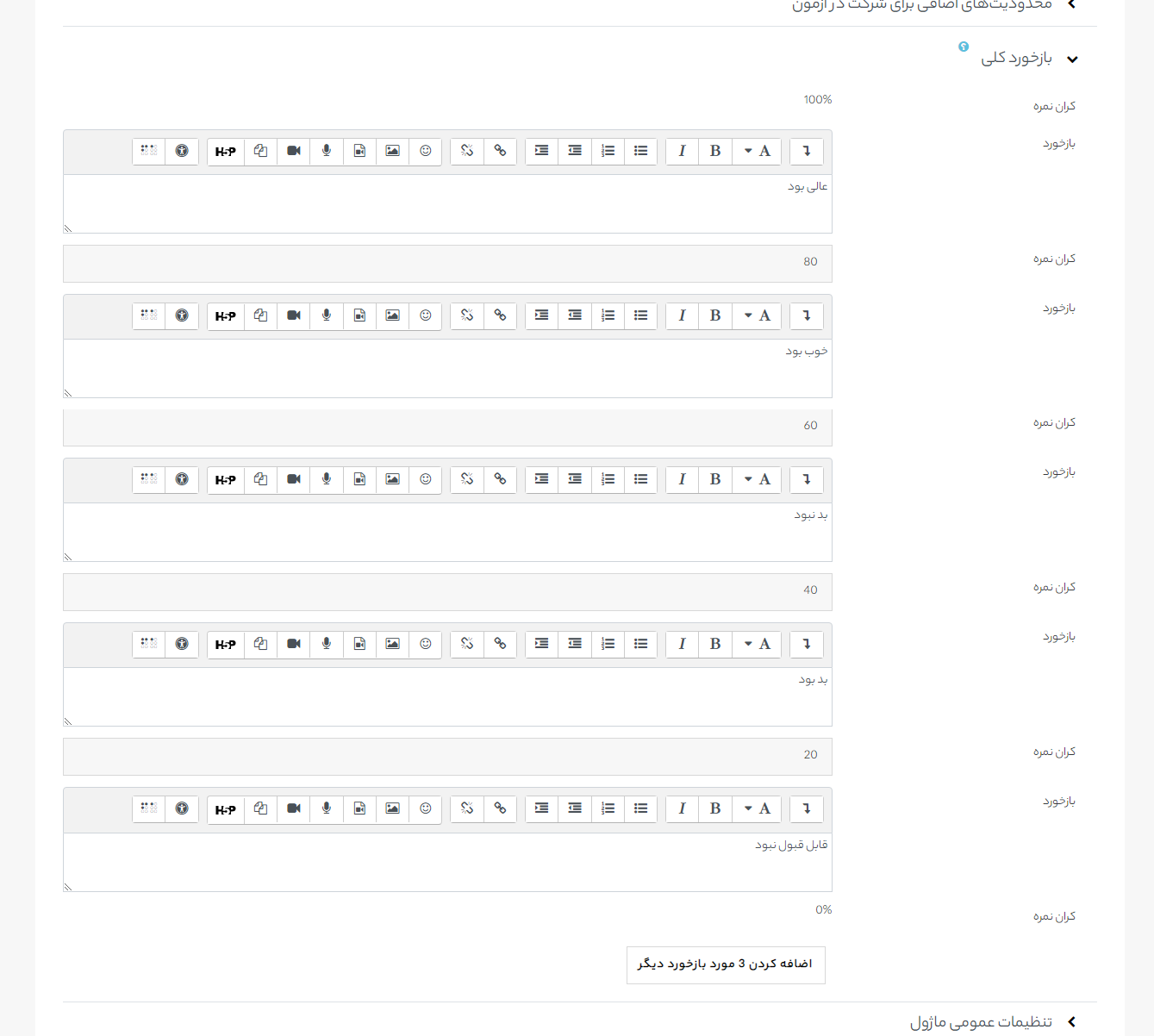
سایر بخش ها هم تنظیمات عمومی ماژول های مودل هستند. در پایان بر روی ذخیره کلیک می کنیم.
آزمون ما شکل گرفت، اما هنور چند قدم تا نهایی شدن فرایند تعریف آزمون باقی مانده است. مرحله بعدی نوبت به اضافه کردن سؤالات به این آزمون می رسد. نحوه اضافه کردن سؤالات به صورت دستی و گروهی را در قسمت های بعد می توانید ببینید.